I have shared two methods to delete LastPass account and clean all the data. You can use a master password or without a password to clear all your passwords.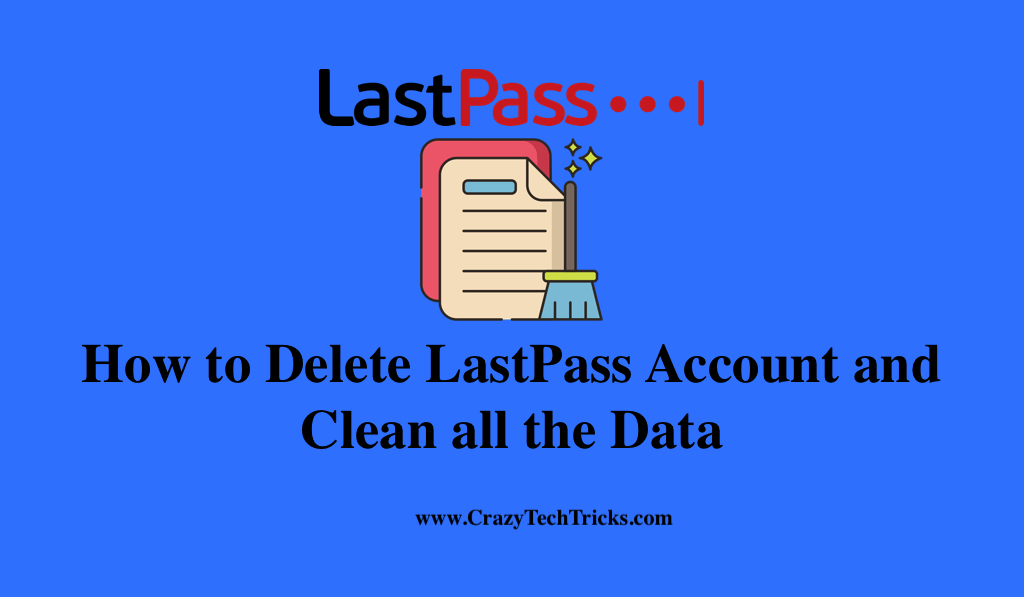
A free online service called LastPass uses encryption to keep track of your passwords, can help you manage them. I highly recommend it if you have many accounts and find it difficult to remember or securely save the login information for each.
However, many web browsers and antivirus programs rapidly provide this feature, making LastPass outdated for certain users.
If you are one of the users who want to delete your LastPass account which contains a great deal of private data, we are here to guide you. This blog will teach you whether or not you have a Master password you can delete the LastPass account safely.
Read more: How to Enable Password Expiration Date in Windows 10
All data will be erased
You can delete your LastPass account either way.
- With password
- Without password
The methods given below will delete your LastPass account and all associated data completely and forever. Upon removing your LastPass account, the company will no longer have access to your stored information. Every single one of your login credentials, including your email and other personal information (such as birthdates and phone numbers), websites, etc will be removed. Nothing can be retrieved once the process is complete.
Read more: How to Remove Password From Word Document
How to Delete LastPass Account with a Master Password
You need to have a master password for this method.
- In your default web browser, click on link.
- Click the “Log In” button in the upper right corner of your window to enter your login credentials.
- Choose ‘My LastPass Vault’ from the dropdown menu in the upper right corner next to your email address.
- Now, choose “Account Settings”.
- Select “My Account” from the “Account Information” drop-down menu.
- Click the “Delete Account” button to the right of the “Existing User” entry.
- This will bring up a new box where you can ‘Reset’ or ‘Delete’ your account. Select ‘Delete’.
- When a dialogue box asks if you know your LastPass master password, choose “Yes.”
- Enter your master password and click ‘Delete’ to proceed.
- To delete your account, you will be asked to select “Yes” on the confirmation screen.
- That’s it, your LastPass account has been fully erased.
Read more: How to Recover Snapchat Account With Password
Delete a LastPass Account Without Password
In this method you can delete a LastPass account without any password. So if you don’t remember password. Then use this method.
- Open a web search engine on your computer and click on link.
- Select ”Delete”.
- When asked for your LastPass master password, select “No.”
- Enter the email address you used to register with LastPass in the following window and click ‘Send Email’.
- Go to your email inbox and look for the message from LastPass headed “Confirm your request to terminate your LastPass account.”
- Click the link that says “permanently delete my LastPass account immediately” in the notification you just received.
- After being taken to a “Delete Your Account” page, confirm your deletion by clicking the “Delete” button at the bottom.
- Therefore, these steps complete the procedure of deleting your LastPass account without using the password.
Read more: Best Free Password Managers
Conclusion
Creating an internet account leaves a digital record of firms with access to your data. Therefore, any firm could be involved in a data breach in the future, putting your personal information at stake. That is why it is critical to erase any inactive internet accounts. To do this, you need to recall each inactive account and then delete it one by one.
After you have deleted your LastPass account, you will be given the option to export your data. This option is advantageous if you don’t know which passwords you have stored on LastPass.
Leave a Reply