Hello friends, Today I will tell you a method on how to record your screen on Windows 10. You can record your pc screen using this simple method. You don’t need to install any software. I will share an inbuilt way to record your screen on Windows 10 PC/Laptop. Users can record entire screen on Windows 10. You can even record any session of a user using internet browser.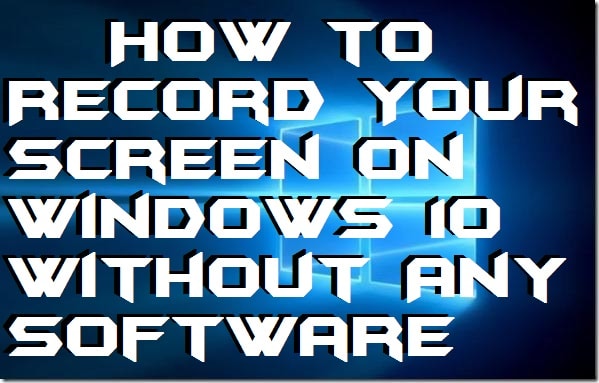
Do you want to record your screen on your Windows 10 PC/Laptops? Yes, you are at the perfect place. In this article, I am going to show you that how to record your screen on windows 10 very quickly. However, we are going to use the hidden feature of Windows 10 PC/Laptops. Just go through the article for more information about recording the screen of your Windows 10 system.
Read more: How to Show Hidden Files in Windows 10 Without Software
Record Your Screen on Windows 10 PC/Laptop
It is very common that most of the people don’t know about the Windows 10 hidden feature to record the screen without any software. Well, yes Windows 10 has a fantastic secret feature which allows Windows 10 users to record the screen of your PC/Laptops whether it’s a gameplay video or a tutorial video. Moreover, this inbuilt feature is offered by the Xbox app which is pre-installed on every Windows 10 versions PC/Laptop. However, this video recording feature which comes inbuilt in Windows 10 PC does not offer many options as other thirst party software offers. But, if you do not want to install such types of software, then you must use this inbuilt feature of Windows 10 PC/Laptop.
Read more: How to Fix Printer Problems with Windows 10 – Windows Printer Troubleshooter
How to Record Your Screen on Windows 10 Without Any Software
The method which we are going to use is very simple and straightforward. However, we have discussed earlier that we are not going to use any third party software to do so. Instead of that, we will be using an inbuilt and hidden feature of Windows 10 that will let us record the screen without any trouble. Also, it is a free and quick software which is pre-installed in Windows 10 PC/Laptops. So, scroll down and learn that how to record your screen on windows 10.
- Open the page or app which whose screen you want to record.
- Now, click Windows + G to wake up this inbuilt feature.
- Then, a popup will be opened and will ask you that Do you want to open game bar? Check the checkbox saying Yes, this is a game.

- Now, a toolbar of the screen recording app will be opened. Just click on the Red Dot or Windows + Alt + R to start recording.
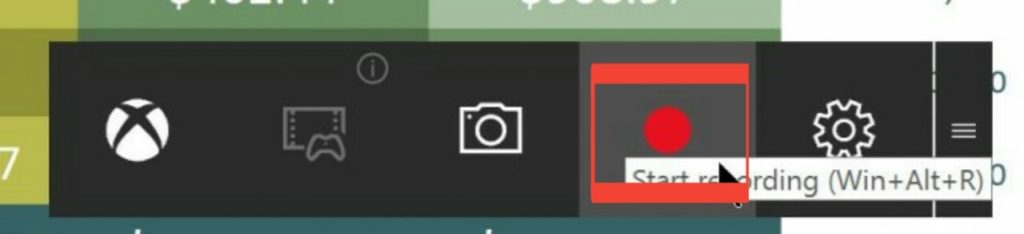
- Lastly, to stop the recording. Just click on the Red Recording Bar.
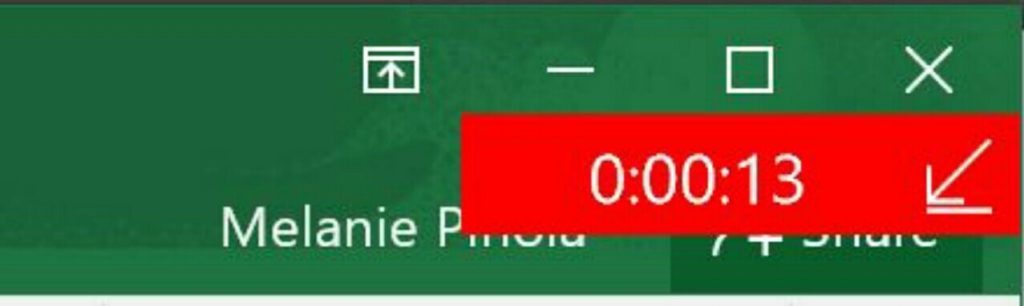
That’s it. Now, the video will be saved in your file explorer with a .mp4 file extension. Use your file explorer to access and view it.
Read more: How to Reset Windows 10 on PC/Laptop Without any Software or CD
Last words How to Record Your Screen on Windows 10
So, we have just now learned that how to record your screen on windows 10. In this manner, you can record your screen in Windows 10 PC/Laptops. It is the best and most comfortable as well as a quick way to record the display of an app or page using the hidden feature of Windows 10 operating system. However, lots of software are also available to do the same task. But, this is an easy and quick way because you don’t have to waste your time in installing any extra software. Share this article with your friends and tell your friends that how to record your screen on windows 10.
how to send that recording to any one and where are the recordings saved
These recordings are saved on your selected location. And yes you can share with anyone.