I will share three different ways to stop Microsoft Teams from popping up. These methods will stop the Teams from opening on startup. Users can use these methods without uninstalling the Microsoft Teams. So you can keep the Microsoft Teams, and it will not even open automatically.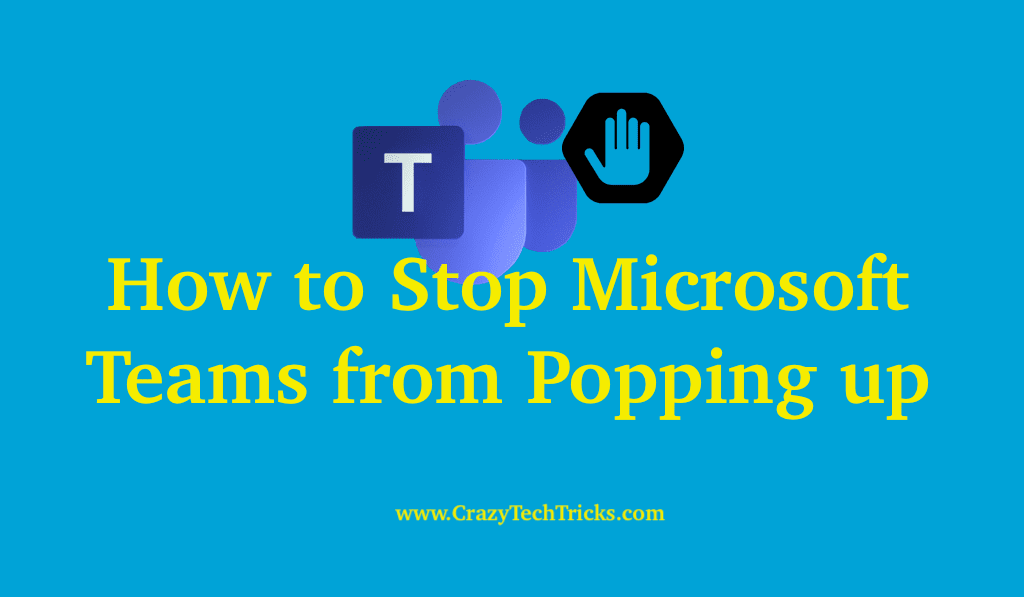
If you are using Office 365 subscription, then sometimes it automatically installs Microsoft Teams. Well, Microsoft Teams becomes very popular after it was released and now due to Covid-19. Several organizations are using Microsoft Teams for the meeting. But if you are not doing any meeting stuff, then what’s the use of Microsoft teams?
It becomes more worst when it keeps on popping up again on your PC. Imagine you reboot your system, and Microsoft Teams open automatically. It is frustrating to see Microsoft Teams opening without giving any command.
Read more: What is Microsoft Teams
How to stop Microsoft Teams from Popping up
I will share three different methods to stop Microsoft Teams from popping up. The best part of these methods is you will not uninstall Microsoft Teams. So you can keep Microsoft Teams on your system and also stop it from opening again on reboot.
How to stop Microsoft Teams from popping up using Taskbar
Microsoft Teams usually appear on the taskbar. You can check your taskbar, and you will find the icon of Microsoft Teams. If it is not visible, then click on the arrow in the taskbar to show all the icons.
- Right-click on the Microsoft Teams icon.
- Now select the option Settings from the list.
- You will see two option, Select the Do Not Auto-Start Teams.
- Now close it.
- Again Right Click on Microsoft Teams and Select Quit.
How to Stop Microsoft Teams from popping up using Settings
Users can use this option to stop it permanently. In this option, we will use the setting option. So it will directly stop the Microsoft Teams. Open the start menu or search and write Startup and it will open the list of all startup apps running. Now select the Microsoft Teams and toggle it to off.
Read more: Google Meet keyboard Shortcuts
How to Stop Microsoft Teams from opening using Task Manager
There are several other methods also which the majority of the users do. But they don’t know that they can use Task Manager also. You must have used Task manager to stop the apps from running. But ever thought you can also stop all startup running apps? I will share a way to stop Microsoft Teams from popping up.
Open the Task Manager. Do I need to tell you the shortcut key? Its Ctrl + Alt + Delete and the Task Manager will open. Now select the option Startup from the top. You will see the Microsoft Teams enable now select and click on disable.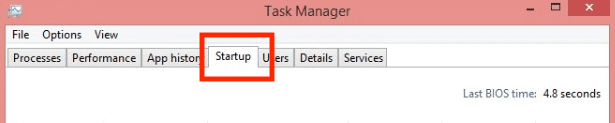
If you are not using Microsoft Teams, then you can also uninstall Microsoft Teams permanently from your Windows PC/Laptop. There are some issues while uninstalling as users need to uninstall some other apps also. Or else it will be automatically installed back on your PC.
Read more: Best Wunderlist Alternatives
Conclusion
These methods are easy to follow, and all these methods consist of some easy options, which almost all users know. It is not hard to get rid of this type of app. But Microsoft should also think of these autostart apps. As they consume a lot of RAM and some time make the system slow.
It is also useless when users are not using these apps. I hope Microsoft won’t make these types of settings for future apps. I mean, having the app is okay but still popping up on every reboot sucks. Do share the method to stop Microsoft Teams from popping up with your friends.
Leave a Reply