Hello friends, Today I will tell you a method on how to stop Windows 10 Spying. You can disable Windows 10 Spying on your PC/Laptops. I have shared two methods to destroy Windows 10 Spying. You can secure all your data and prevent Windows 10 from spying. I will share a tweak to stop your Windows from stealing your data or spying your activity.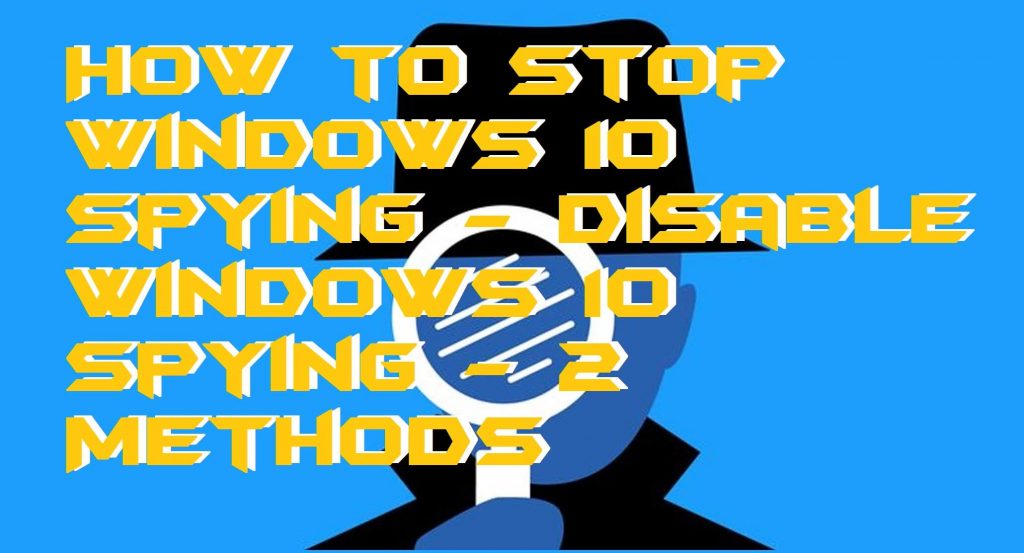
Read more: How to Track an iPhone Without Them Knowing – [2 Methods] 2018 Updated
How to Stop Windows 10 Spying
If you are using Windows 10 PC and think that Windows has prying eyes on you. Then, don’t worry you can quickly turn off or disable Windows 10 spying on you. Many researchers believe that it is true that companies like Facebook, Microsoft, Amazon, etc. are spying on us by using our device’s camera, microphones, and other stuff. The same happens with the Windows also. However, if you want to stop Windows 10 spying on you, then you have to read this entire article. Well, I think it is not necessary for me to tell you that do not skip any part of this article because it is related to your privacy. Let’s check out the methods that to stop Windows 10 spying on me or you.
Read more: How to Remove Spyware from Android Phone – Best Method
Method 1 – How to Turn Off Windows 10 Spying
When we turn off anything, then we all know that what happens. That thing will no longer be able to run or to do its task. The same happens with all the settings which Windows 10 have. By turning off every setting, we can stop Windows 10 is spying on you. There are approx 12-13 settings which you must turn off if you want to stop the Windows 10 is spying on you. Use the below step by step guide to know that how to do so.
- Open your Windows 10 PC/Laptop.
- Now, go to the Settings.
- Then, click on Privacy tab.
- There you will see all the settings related to Privacy.
- Now, on the General tab, you will find some sub-settings.
- Turn them off.
- Similarly, do the same thing with settings that are Location, Camera, Microphone, Speech n typing, Account info, Contacts, Calendar, Messaging, Radios, Other devices, Background Apps.
- After successfully turning all the settings off. Reboot your Windows 10 PC/Laptop.
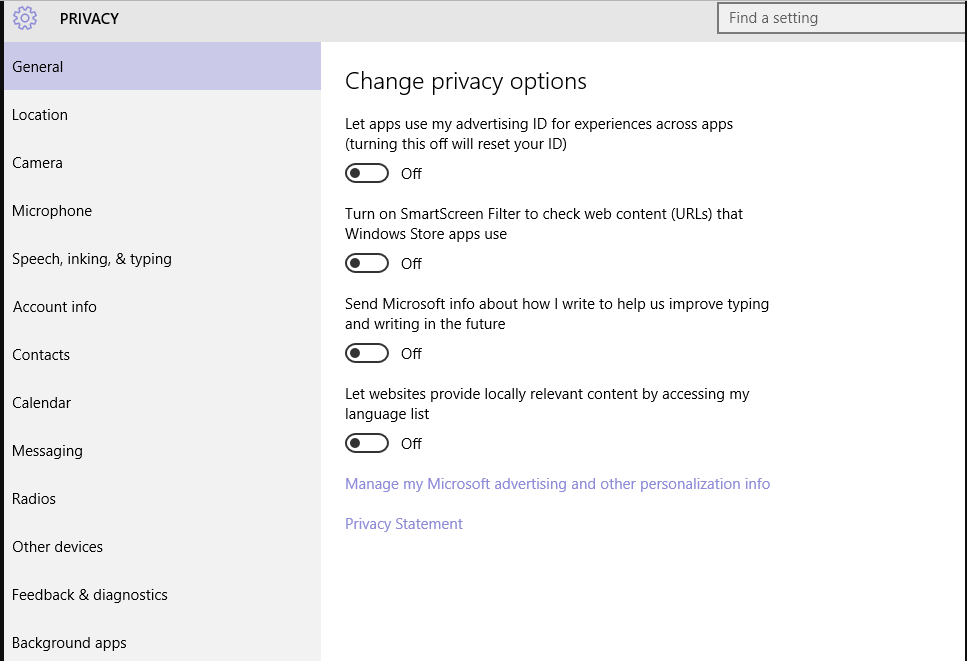
Read more: Top 10 Best Android Spy App 2017- [Cell Phone Pairing Spy]
Method 2 – How to Destroy Windows 10 Spying
If you want to destroy Windows 10 spying, then this section is going to help you. In this section, I have shared a quick way to destroy Windows 10 spying. If you have turned off the settings from your Windows 10 PC or laptop and now you are trying to destroy Windows 10 spying thoroughly. Then, head up to the below step by step guide and know how you can destroy Windows 10 spying.
- Get the Destroy Windows 10 Spying software from its website or Softpedia.
- Now, install it and then open it.
- After that go to the Settings from there, choose the setting which you want to destroy or delete.
- After choosing, click OK to delete them.
- You can manage the software according to you and choose what settings you want to destroy.
Make sure that you only destroy settings related to your privacy. Otherwise, anything harm can be done.
Read more: Top 10 Best Free Windows Magnifier Alternatives – Check Now
Last Words on How to Stop Windows 10 Spying – Disable Windows 10 Spying – 2 Methods
In these ways, you can turn off or destroy Windows 10 spying. If somehow you were unable to do so then you can restart your Windows PC and again re-follow the above guides. Make sure you have followed all the above guides very carefully. Also, make sure that you do not skip any part of this article otherwise the mistake will be of yours. I hope using this article you have successfully stopped Windows 10 spying on you. Tell your friends and family members that Windows 10 spying on them. So, they can also turn off or destroy Windows 10 spying on them.
Trending: Top 15 Best Free Malware Scanner 2018 for Windows 10, 8, 8.1 PC/Laptops
Leave a Reply