You can turn off the Flashlight on an iPhone 13. You can use Siri, Control Centre, and even Lockscreen to turn off Flashlight permanently from your iPhone.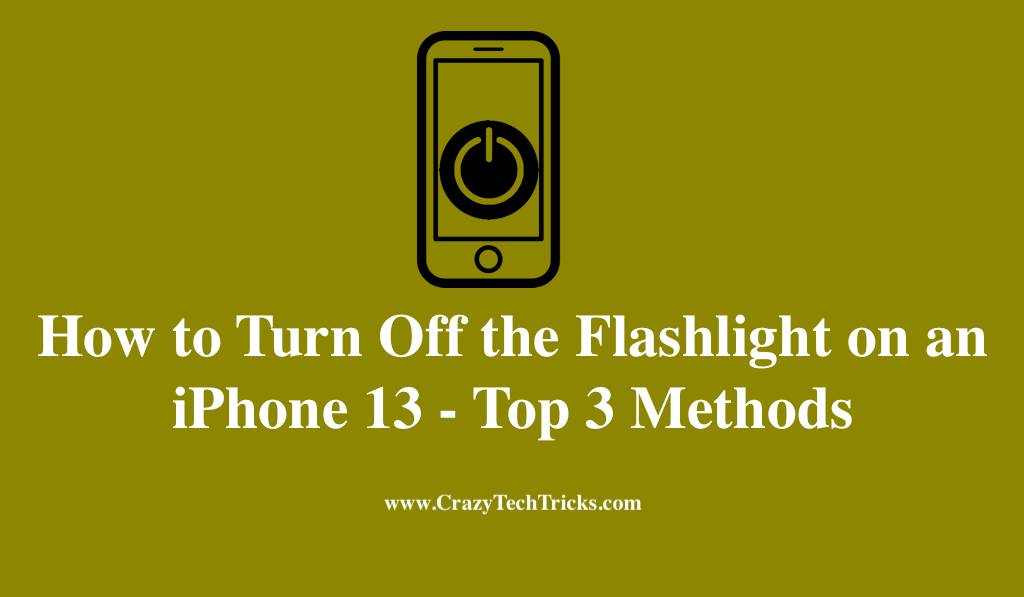
As is the case with other smartphones as well, the flashlight on the iPhone is simple to use. The flashlight function is integrated into iOS smartphones, so turning it on and off does not require any technical expertise. However, the fact remains that you may not be aware of the various strategies for controlling the flashlight on your iPhone.
Moreover, Using your iPhone 13 to light up the night is a wonderful thing, but if you do it by accident, you may wonder how to turn it off. No matter what you want to use it for, the flashlight on the iPhone provides sufficient lighting to aid you in most situations.
Read more: How to Forward Spam Text to AT&T on iPhone
Turn Off the Flashlight on an iPhone
While in sleep mode, the iPhone’s lock screen keeps watching. Among the many functions of this screen is the ability to open the camera instantly. Additionally, turning off the flashlight from the lock screen is a simple process. When you put your finger there and hold it for a few seconds, you will be able to activate the flashlight icon in the lower-left corner of your screen.
Shortly after the light is turned off, haptic feedback will alert you. By touching and holding the flashlight icon again, you can reactivate the flashlight at any time on your iPhone 13. Moreover, there are various other top methods to turn off the flashlight on an iPhone 13. They are:
- Siri
- Control centre.
- Lockscreen
Read more: How to Add Bookmark on iPhone 13
Method 1. Siri
When it is dark outside, ask Siri to activate the flashlight on your iPhone 13. Additionally, an iPhone 13’s flashlight can be turned off by just telling Siri to do so. Moreover, If you want to turn off the flashlight, say: Hey Siri, shut off the flashlight. Or simply you can say: Hey Siri, please turn off the flashlight.
Read more: How to Leave a Group Chat on iPhone 13
Method 2. Using the Control centre
On your iPhone 13, you can control the flashlight in many places other than the lock screen. Therefore, A flashlight can be accessed through Control Center on any iPhone 13, but how you get there can be different depending on the model. Alternatively, you can use Control Center, which has countless shortcuts packed into a quick menu to turn off flashlight on an iPhone 13.
- The Control Center may be accessed by swiping down the top screen on your iPhone 13.
- Tap the Flashlight button to turn it on. Inactive mode, the torch icon will be illuminated in blue.
- The flashlight can be turned off by tapping it once more.
Read more: How to Show Battery Percentage on iPhone 12
Method 3. Using Lockscreen
Turning on the flashlight on iPhone 13 is fairly straightforward without first unlocking the device, as the flashlight can be accessed directly from the lock screen. Notably, even in iOS 15, Apple has not included a setting to disable the flashlight on the lock screen. Also, the iPhone flashlight sometimes turns on by itself when the phone is in the pocket, so we prefer this option.
- If you press the side button (on the right side) on your iPhone, you can wake it up with the “Raise to Wake” or “Tap to Wake” feature.
- The circular button next to the Flashlight button in the lower-left corner turns white when you hold it down, which means the flashlight is turned on.
- To turn the flashlight off, press and hold the button once more.
Read more: How to Make a Collage on iPhone
Conclusion
There is a high probability that an app has left the flash on if none of the above options work. Although the flash should automatically turn off when the app is closed, an app using the iPhone 13’s camera may be the culprit. Since it should turn off automatically when the app is closed, this may be a general problem in this model.
In case no app is causing the flash to remain on, Siri is unable to turn it off, or the flashlight icon is white on a dark backdrop, restart the iPhone 13 in order to remove any faults and turn off the flashlight on an iPhone 13.
Leave a Reply