Hello friends, Today I will share how to use Clipboard history on Windows 10. I will also share a method to Enable or Disable clipboard history. Users can even pin/unpin or delete any specific clipboard history. You can also completely delete all clipboard history data from your Windows PC/Laptop.
Windows 10 provides various features to the users, from supporting universal apps to a desktop-oriented interface in line. Apart from this, a feature called Clipboard history is also included in it. Windows had the basic clipboard, but it has changed now. You can simply see the list of all the texts that you have copied before.
Read more: How to Delete Search History in Firefox
Adding to this, it also supports images of less than 4 MB in size. Large ones cannot be stored in the clipboard history. And you have to enable your Clipboard history manually. However, if you want to sync your clipboard history on multiple devices, you just have to do a few changes in the settings and sign in to your Microsoft account. Without it, you cannot sync your clipboard history.
How to Use Clipboard History on Windows 10
The Feature to use clipboard history on Windows 10 will help you to find out your previously copied text as well as images. So you can use it easily and copy it again. Moreover, you can delete it as well. A Clipboard history can store a minimum of 25 entries. The process is very simple. Here are some steps that will help you to use Clipboard history on Windows 10.
Read more: How to Delete Skype Chat History from Windows
How to Turn On Clipboard History in Windows 10
First I will share the way to turn on clipboard history in Windows 10. Users need to turn on this option to view your complete clipboard history. Sometimes this option is no activated/turn on by users.
- Click on the Start button.
- Now open the Settings.
- Under the settings> Click on the System.
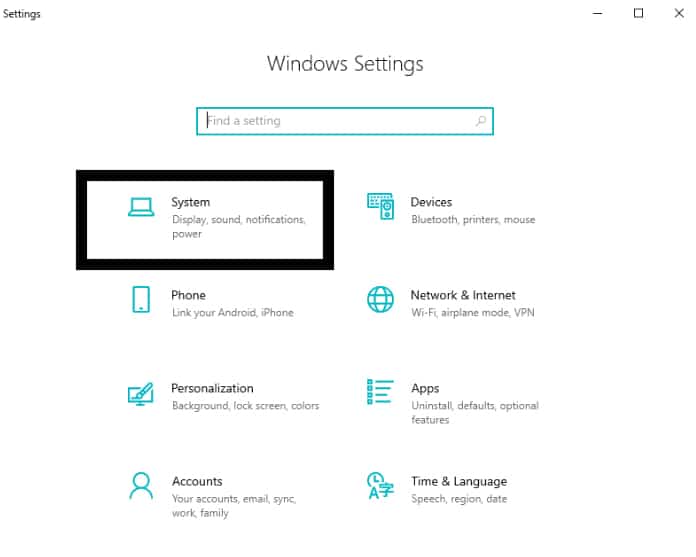
- Click on the Clipboard on the left sidebar.
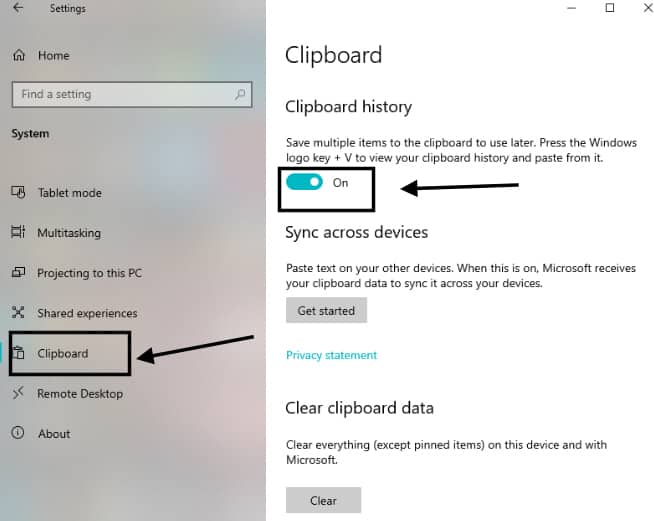
- You will find out Clipboard history option, Turn it on.
By turning it on, you can use this feature in every application.
Read more: How to Delete your Facebook Search History on PC
How to View and Use Clipboard history on Windows 10
It will show all the text copied by a user. By using this method users can view the complete clipboard history. they will even see all the history of the clipboard.
- Press Windows + V.
- Now you will see the recent texts and images you have copied.
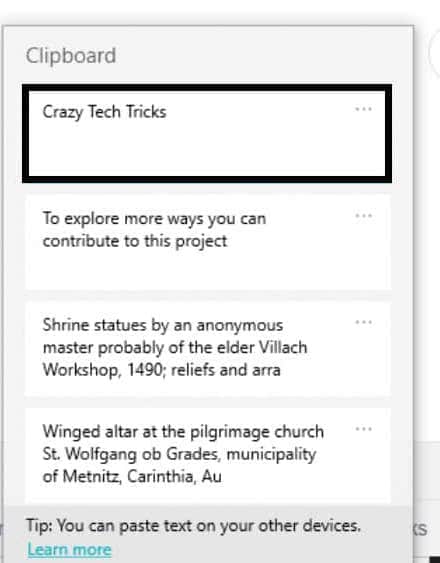
- Click on the text which you want to use and copy-paste it again in any application.
Read more: How To Delete Your Google Search History
How to Remove Items from Clipboard History
You can use this option to delete the history of the clipboard. You can delete all data or even select any special data to delete. This delete are permanently once your remove, and it will be gone entirely.
- Click on the (three dots) on the right corner of the text you want to remove.
- Now Click on the delete.
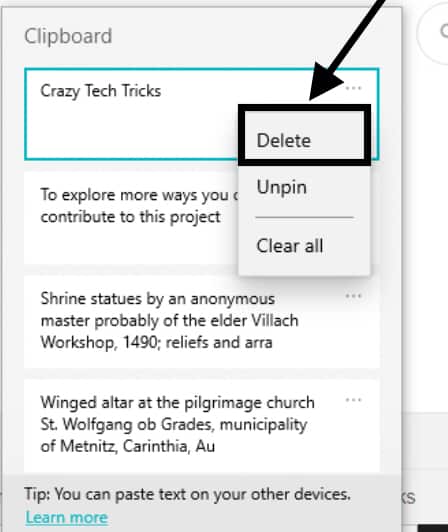
- If you’d like to delete all the items, select Delete all from the menu below.
- You can go to the clipboard setting and select Clear all at the bottom.
This will clear all your Clipboard history except pinned items.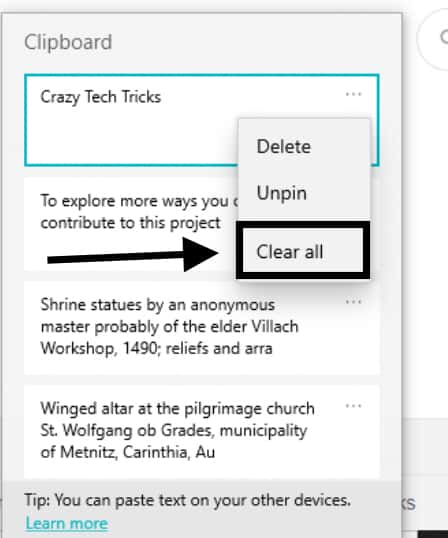
How to Pin your Text in the Clipboard history
This option is very useful if you are doing some regular tasks. Then you can pin the text from clipboard history. You can even use this method to bring any text which is below the clipboard table to the first position.
- Click on the text you would like to pin.
- Select the Pin from a pop up that will show you the options.
- You can simply unpin your text by clicking on Unpin from the ellipses menu.
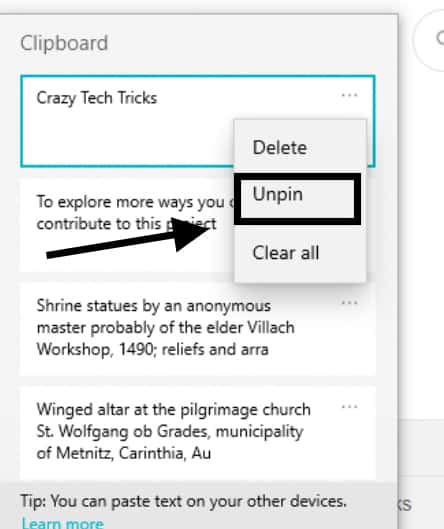
In this way, you can easily pin your text in the clipboard history, which will remain even when you go the clipboard settings and click on Clear.
Read more: How to Stop Wangiri Calls
How to Disable Clipboard History
If you do not want to enjoy this feature, just go to the clipboard settings and turn it off the clipboard history option.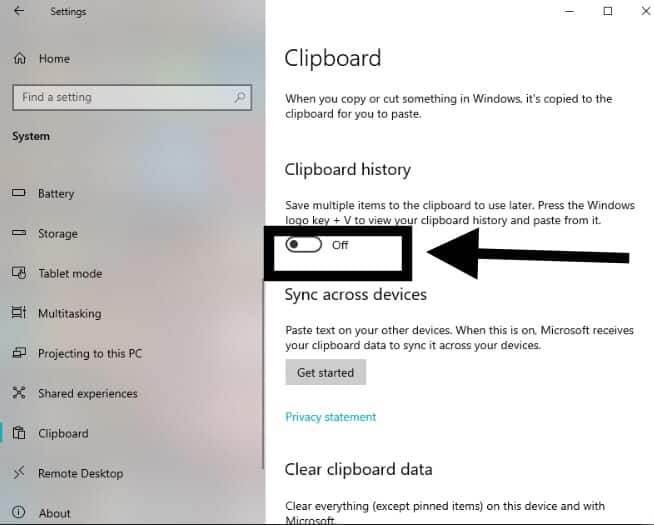
After turning it off, press windows + v. Window will appear showing you that you cannot use this feature, as you already turned it off.
Read more: Complete list of Windows Powershell Commands
Conclusion
These steps are very easy for you to enable clipboard history, view and use clipboard history on windows 10, remove text, and last not the least, disable your clipboard history. As the Clipboard history list will reset every time, you restart your computer or device.
You can use clipboard history on Windows 10 in any application you want to. It gives you a list to choose, from your previously copied texts and images. It will definitely benefit you if you are new to use Windows 10.
Leave a Reply