You can use this method on how to Use Dark Mode in MacOS. Users can use Dark Mode on MacBook Pro, Lite or any version of MacOS. It is great for using a MacBook at night. I have shared an inbuilt method to activate Dark Mode or Black Mode in MacOS.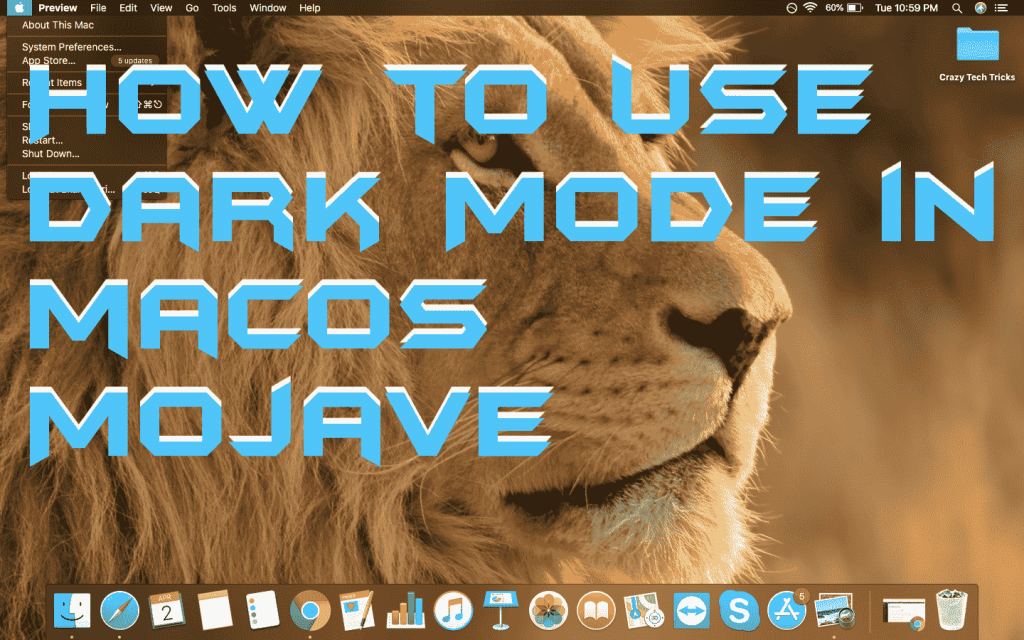
Mac PC or laptop is used by the majority of the peoples in daily life. There are many features available in the Mac PC/laptop which make it the best choice among a variety of the other laptops or PCs such as Windows. On 24 September 2018, Apple announced about the new macOS which is macOS Mojave. Apple also said that it will be the best macOS ever. Not even that, but a user can also use dark mode in macOS Mojave. But, the problem is that a lot of people don’t know about it. That is why I have shared an article regarding this topic so that you can understand how properly you have to use the dark mode in macOS Mojave.
How to Use Dark Mode in macOS Mojave
If you want to start using the dark mode feature of macOS Mojave, then you can do so within a click. There is no additional application required to use the dark mode in macOS Mojave. The dark mode has made the attraction of the users towards the macOS Mojave. Basically, it a great step by Apple to enhance the viewing experience of their users who use Mac Pc or laptop. But, yes as we know, the dark mode feature is only available in the macOS Mojave not in the other versions of the MacOS. So, make sure you are using the macOS Mojave in order to get the dark mode feature on your Mac PC/laptop.
- On your Macbook, click on the Apple menu (Apple logo).
- Then, click on the System Preference option.
- Now, the System Preferences page will be opened.
- After that, just click on the General option.
- At the General page, you will be able to see the Appearance option.
- What you have to do is that just click on the second option in front of the Appearance option.
- Once clicked after that you are ready to get the advantage of the dark mode in macOS Mojave on your Macbook.
Read more: How to Copy and Paste on Mac – Top Best 3 Methods
How to Turn Off Dark Mode macOS Mojave
We have seen that how we can activate/enable/use the dark mode in macOS Mojave successfully in the above section of the article. But, somehow if you didn’t like the dark mode on your Macbook and want to get the previous layout back then what steps you have to follow? Well, don’t worry because I am here for that. Just follow up the entire step by step guide which is stated below.
- Click on the Apple logo on your Mac PC/laptop.
- Then, click on System Preferences.
- Now, click on the General option.
- After that, the General page will be opened for you.
- Just select the first option from the Appearance list.
- Once you have done that, then you will be able to see the layout which you were waiting for.
Must Read: How to Uninstall Apps on Mac – Delete/Remove any Program
Conclusion
This was all about how you have to use the dark mode in macOS Mojave. You have learned how you can enable or activate the dark mode in macOS Mojave. As well as deactivate or disable the dark mode in macOS Mojave. It is the only way to get the utilization of the dark mode in macOS Mojave. However, there is some third-party software available which can let you dive your MacBook in the dark mode. So, if you don’t have the macOS Mojave then, of course, you can use it to get the dark mode on your Macbook. Share this article with other peoples too, who have the macOS Mojave so that they can also learn how to use dark mode in macOS Mojave.
Leave a Reply