You can easily Change Font size on Android Phone. I have shared two methods to increase or decrease the font size on Samsung, Google Pixel, MI, Motorola, or any other Android Phone.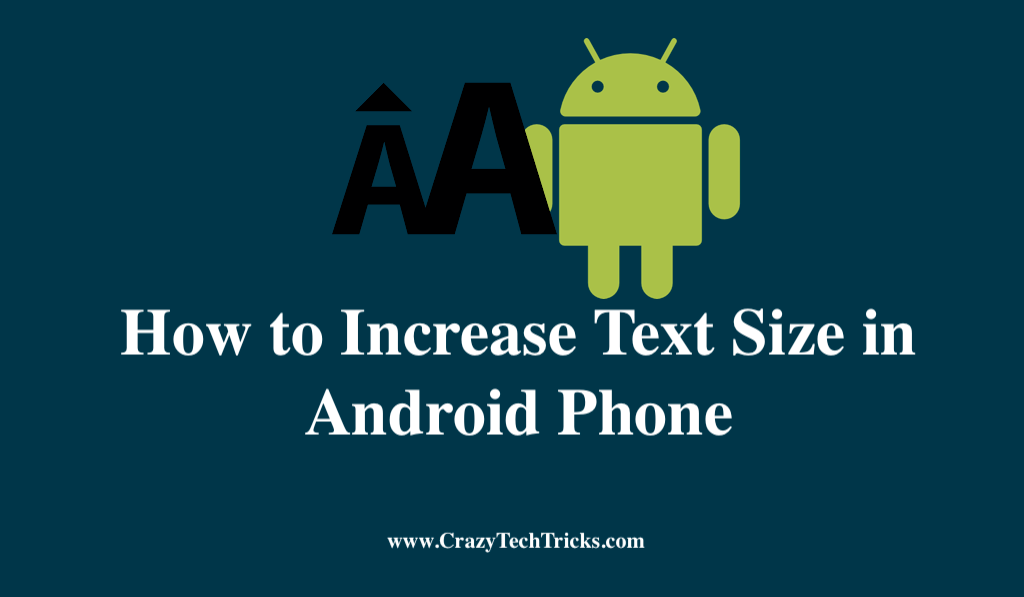
Android devices can be readily customized with third-party applications. When it comes to customizing your Android device, you’re not just limited to ringtones or background graphics. You can also edit the font size used in menus, web searches, and while composing email or text messages.
Read more: How to Add and Remove Fonts in Google Docs
While most of us are satisfied with the usual size of font on our smartphones, there may be occasions where-in you might want to raise the Android font size. For instance, if you have weak eyesight, you may not be able to see the small texts clearly.
Change Font Size on Android Phone
To increase text size in Android Phones, there are various options available. This is not a feature that is available on all Android devices. If it is, it could be found in a variety of locations. However, the following are the options to increase font size as well as zoom its icons:
- App Setting
- Magnification Gesture
Read more: How to Increase Font Size in Windows 10
Method 1. App Setting
To change font size on Android Phone, you need to follow the following instructions:
- Open the Settings app and select “Display” from the drop-down menu.

- Now, access “Text Size” by clicking on it. This option may be found in a “system font” menu on some devices.
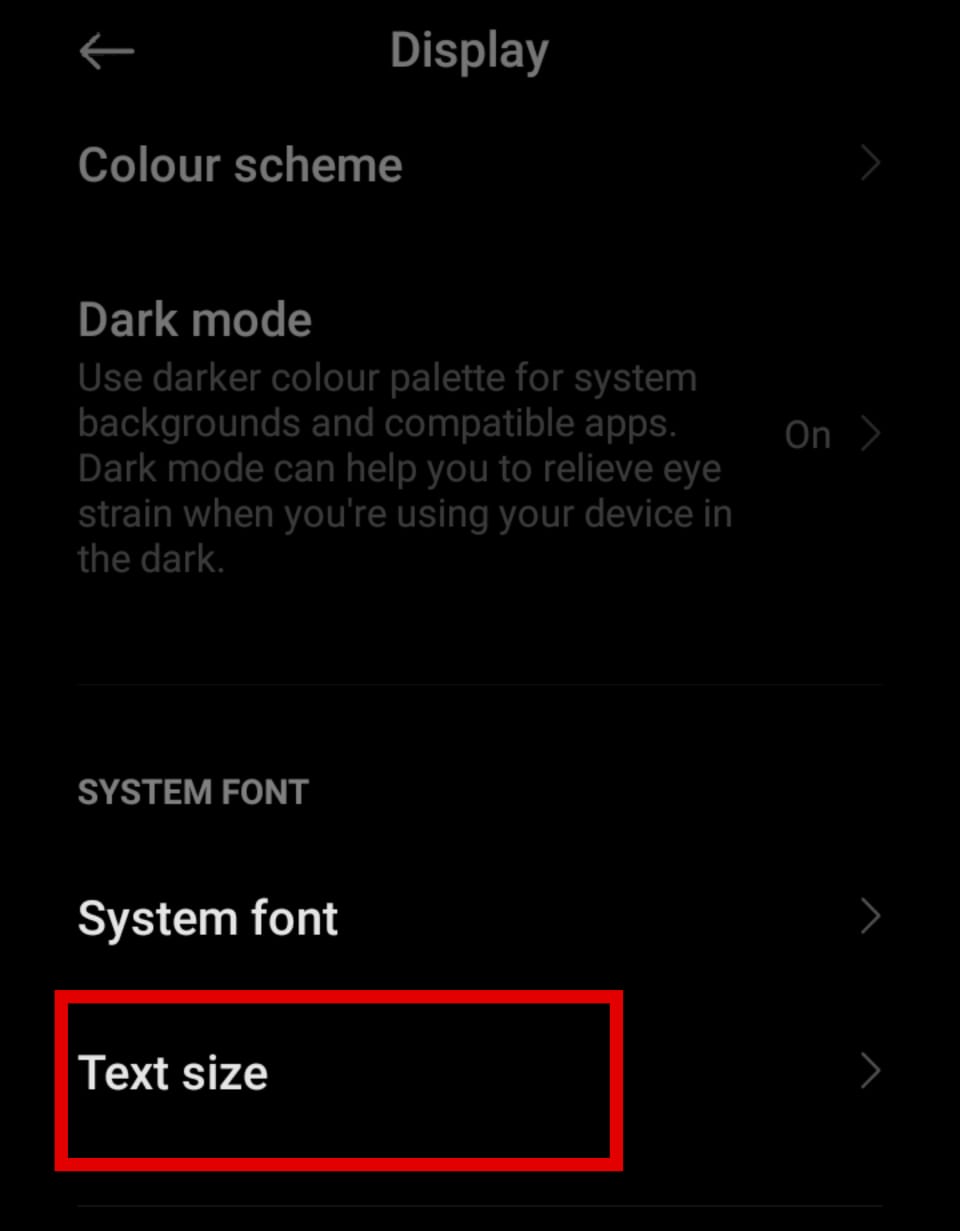
- Now, In order to adjust the font size, you’ll see a slider. Your text will get bigger when you move the slider as far to the right as you like.
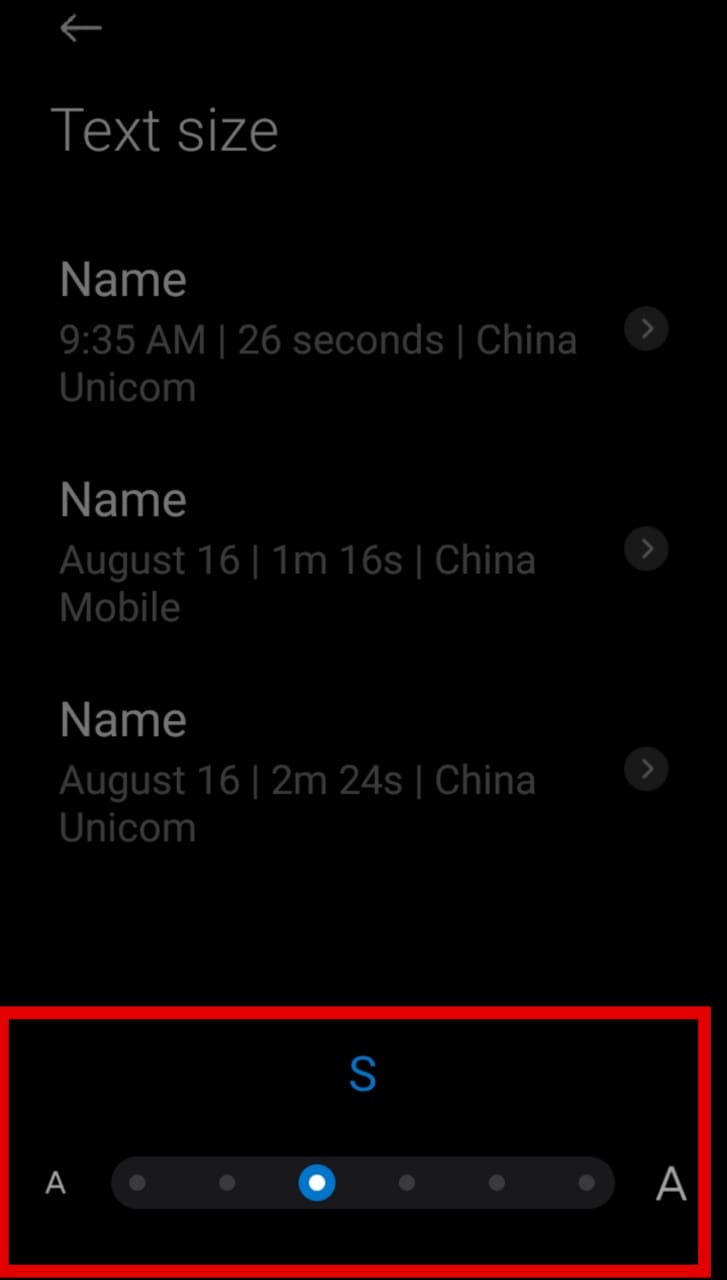
- To keep your modifications, click “Done.”
Following this, you will see that the font size on your Android phone has been enlarged.
Read more: Best Fonts for Instagram Bio
Method 2. Apply the Magnification Gesture on Android
Some Android operating system also includes built-in magnification features. You can use it to zoom in on any part of your screen whenever you need to see something more closely. To make use of it, perform the steps outlined below:
- Go to the Settings menu on your Android devices.
- Read down and select System > Accessibility from the drop-down menu.
- On the following screen, select Magnification. Shift the switch to the on position.
- Swipe up with two fingers to enable this shortcut, hold the volume keys, or triple-tap the screen, depending on your preference.
When the shortcut key is pressed, magnification will begin. You can turn off the magnification by performing the same shortcut action as before. You can zoom and move around the screen with two fingers by pinching two fingers together.
Read more: How to Change Fonts in Android Without Root
To Modify Font in Android Email Apps
The procedures are as follow to modify text in Android Email apps:
- Go to Google’s Gmail.
- Click ‘Compose.’
- The message you want to convey should be written down.
- Select the content
- The font size can be changed by selecting ‘Format’ from the context menu.
Read more: How to Increase Space in Windows 11
How to Decrease Font Size in Android Phone
To decrease the size of the text in Android, however, you simply need to follow the methods outlined above and make the appropriate changes. Moreover, It is also possible to reduce the size of the text on your Android screen by using launchers and apps.
Note: The method may vary in different Android devices.
Conclusion
The use of larger typefaces has been proven to enhance readability, regardless of age or eye-sight. The increase of font size on your phone or computer may not directly harm your eyes, but skipping a comprehensive assessment of your eye health, eye motions, and focusing system most definitely will.”
It is said that a larger font size on a website improves usability because it can “minimize clutter, reduce cognitive load, and increase usability,” according to the researchers. However, This demonstrates how you can make icons, text, and other stuff look larger and larger on your Android phone by following the steps above.
Leave a Reply