Hello friend, Today I will a method on how to install Google Play on Kindle Fire. Users can install Google Play Store on their Kindle Fire. Users don’t need to root. You can directly install Google Play Store on any Kindle model. You can even install on Kindle Fire HD 8. I will suggest you read this article till the end and you’ll be able to install Google Play on Kindle Fire.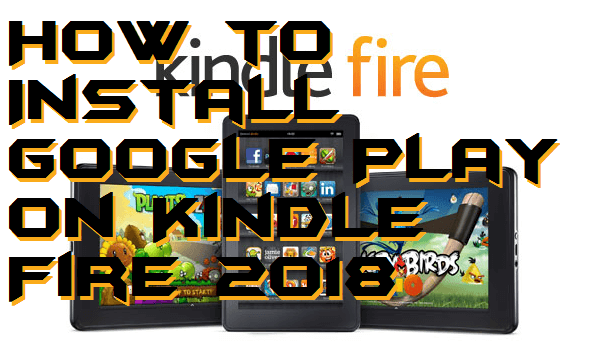
Read more: Top 20 Free Best Paid Online Survey Websites – Updated 2018
Why We Need Google Play on Kindle Fire?
Kindle Fire tablets are beautiful in usability as well as they are very inexpensive. Though, many people bought them for kids, a handy tool, and for many other reasons. But, the thing is that in kindle fire you are not going to get Google Play store as well as its other services like Google Play service, Google settings, etc. As we all know that Google play store is a hub of all Android app which is safe and secure for any Android device. Though the primary reason behind why we need Google Play on kindle fire is that we trust Google Play and it’s straightforward to install apps from there. So, that is why we need Google Play store on kindle fire, and we want to install Google play on kindle fire tablets.
Read more: Kindle Fire vs iPad – Which is Best to Buy for Reading in 2018
How to Install Google Play on Kindle Fire
To install Google play on kindle fire, we have to follow some steps which are mentioned below. I have shared a simple and straightforward guide with you guys so that it will be easy for you to install Google play on kindle fire tablets. As we know that kindle fire tablets consists of Android version 5.0 that is Lolipop. Tough, it makes easy to install Google play on kindle fire tablets. However, it is evident that you can not use any pre-installed apps or service to install Google Play on kindle fire. Thus, you have to use below method as well as below links to download and install Google Play on kindle fire tablet. If you are to install Google play on kindle fire, then we can proceed to the below step by step guide.
- Go to the Settings on your Kindle Fire tablet.
- Under Personal tab click Security.
- Now, under Advanced tab turn on the toggle of Apps from unknown sources.
- A pop up will open, Now click on OK.
- Now, reboot your Kindle Fire tablet.
- After that follow the below links to get the Google Play and its mandatory services on your Kindle Fire tablet.
Links for Google Play, and it’s services for Kindle Fire tablets:- - After downloading, install all the APKs manually on your kindle fire tablet.
- That’s it. Now, you will be able to see Google Play store and its settings on your kindle fire tablet.
Read more: Top 10 Best ways to Make Money Online – Free Method, No investment
Conclusion
We have seen that how we can install Google play on kindle fire tablet. There is only one way to install Google play on kindle fire which I have shared with you guys. However, there is no such official way to install Google play on kindle fire. So, you have to follow the above step by step guide if you want to install Google play on kindle fire tablets. I hope using this article you have successfully installed Google play on kindle fire tablet. Share this article with your friends or family members who are having kindle fire tablets. Thus, they can also install Google play on kindle fire using this guide.
Trending: How to Remove Password From PDF – Top 4 Best Methods
It didn’t have an app I wanted, all the apps were for my tablet.
use the method!
Thanks, it worked