I will share 3 ways to make iOS 9 faster on your iPhone, iPad, or iPod devices. You can increase the speed of your iPhone, and it will start working faster. All the applications will load faster.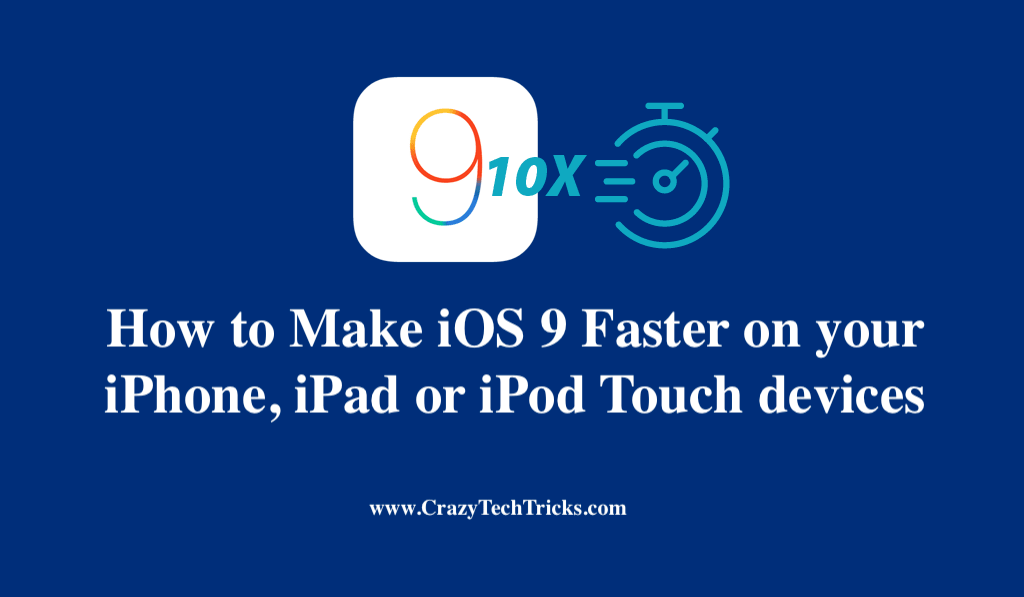
You will notice that your phone runs faster and smoother with iOS 9. In a variety of areas, iOS 9 beta 5 outperforms iOS 8.4, including how fast it starts, how quickly websites like YouTube, Maps, and the App Store work, and how quickly it runs Geekbench tests. Apple has performed “under-the-hood refinements” that have improved performance.
Using Apple’s Metal API, apps can better use the CPU and GPU, which results in faster scrolls, smoother animations, and better overall performance. It’s also possible that even with Apple’s best efforts to optimize the performance of iOS, superfluous files, processes, and apps can have a detrimental influence on the performance of an older iPhone, iPad, or iPod touch.
Read more: How to Disable Siri on iPhone
How to Make iOS 9 Faster on your iPhone
If your iOS device is running slowly or freezing, consider the following solutions to make your iOS 9 faster on your iPhone.
- Not responding apps can be closed
- Enable dark mode
- Delete big files to save space
Let’s take a closer look at these methods.
Read more: How to Convert Heic to JPG Online on iOS
Method 1: Not responding apps can be closed
If an application becomes unresponsive or freezes, you may have to force it to close and then reopen it.
- If you’re using an iPhone X or later, swipe up from the bottom of the screen, then pause a little in the middle of the screen to access the menu. You can view the most recently used applications when you double-click the Home button on an iPhone 8 or earlier.
- The app you want to close will appear when you swipe right or left until you find it, and then you can close it by sliding up on its preview.
Read more: How to Install the iOS 12 iPhone
Method 2: Enable Battery Saver Mode
By reducing how much power your device consumes, Low Power Mode helps you to get more battery life out of your iPhone. Low Power Mode disables certain functions and may take longer to complete some tasks. A yellow battery icon indicates that the battery saver Mode is on. Using Low Power Mode is not necessary if you do not require your iPhone to run on low power. If desired, you can toggle Battery saver Mode on or off in Settings > Battery.
Read more: How to Downgrade from iOS 11 beta to iOS 10
Method 3: Delete Big Files to Save Space
In cases where your device’s storage capacity is running low, you may experience performance difficulties when using iOS 9. In such a scenario, it is a good idea to make a list of all the programs and files that are taking up the most space on your device, and then delete or relocate those you are not using. To make iOS 9 faster on your iPhone, this method is considered one of the best and most effective.
Storage space rapidly fills up with media assets like music, films, photographs, and audio communications. Also, App garbage files, caches and cookies can potentially eat up valuable storage space on a mobile device.
Read more: iOS 11 vs iOS 10
Conclusion
In case you’ve grown very tired of iOS 9’s slowness and wish to revert to 8.4.1, you can do this very easily, but you may need to reinstall the OS or recover your data from an older backup. If not, you can install the new version of iOS 9.1, which may include performance enhancements and bug fixes that may create issues with older versions of the operating system. However, I hope that by using the above methods, we were able to clear up the concept of how to make iOS 9 faster on your iPhone.
Leave a Reply