You can change mouse speed in Windows 11 by following these two methods. You can increase or decrease the mouse speed to any level or give a manual speed on PC/Laptops.
You may notice that the mouse pointer on your desktop does not correspond to your requirements and is either too slow or too fast to operate. Now, if you wish to enhance your productivity and workflow by adjusting the cursor speed to your liking. Windows 11 provides simple methods for increasing or decreasing the speed of the mouse cursor. Additionally, you can accelerate the cursor by using the Registry Editor and the Control Panel.
In regards to computer usage, the mouse is one of the most important peripherals. It responds swiftly to your commands and performs them more efficiently. However, things become highly tangled when the speed is significantly too sluggish to allow for movement from one side to the other. Well, in such a case the cursor speed, on the other hand, can be adjusted in both directions.
Read more: How Much Space Does Windows 11 take on a SSD
How to Change Mouse Speed in Windows 11
As a term referring to the rate at which the mouse cursor moves in various applications and programs, “mouse sensitivity” is used. However, it is possible to alter the rate at which the pointer goes across the screen. The mouse pointer may move faster if the sensitivity is high, and vice versa.
Read more: How to Right Click on Mac Without Mouse
Well, It is generally recommended that you set the cursor speed at a pace you can handle comfortably and that you can easily observe on the computer screen. Before I go any further, I must inform you that there are two methods by which you can change mouse speed in Windows 11.
- Using Bluetooth & devices
- From control panel
Let us learn about the above-mentioned methods in a more elaborated form to change mouse speed in Windows 11.
Read more: How to Turn Off Mouse Acceleration in Windows 10
1. Using Bluetooth & devices
When the default settings are too sluggish or unduly fast for your tastes, you can change the speed simply by changing the settings on your computer. Changing the click and drag speed has a significant impact on the overall performance of your computer, so proceed with caution.
- Search for Bluetooth & other devices settings in the search bar.

- Click on Bluetooth & devices.
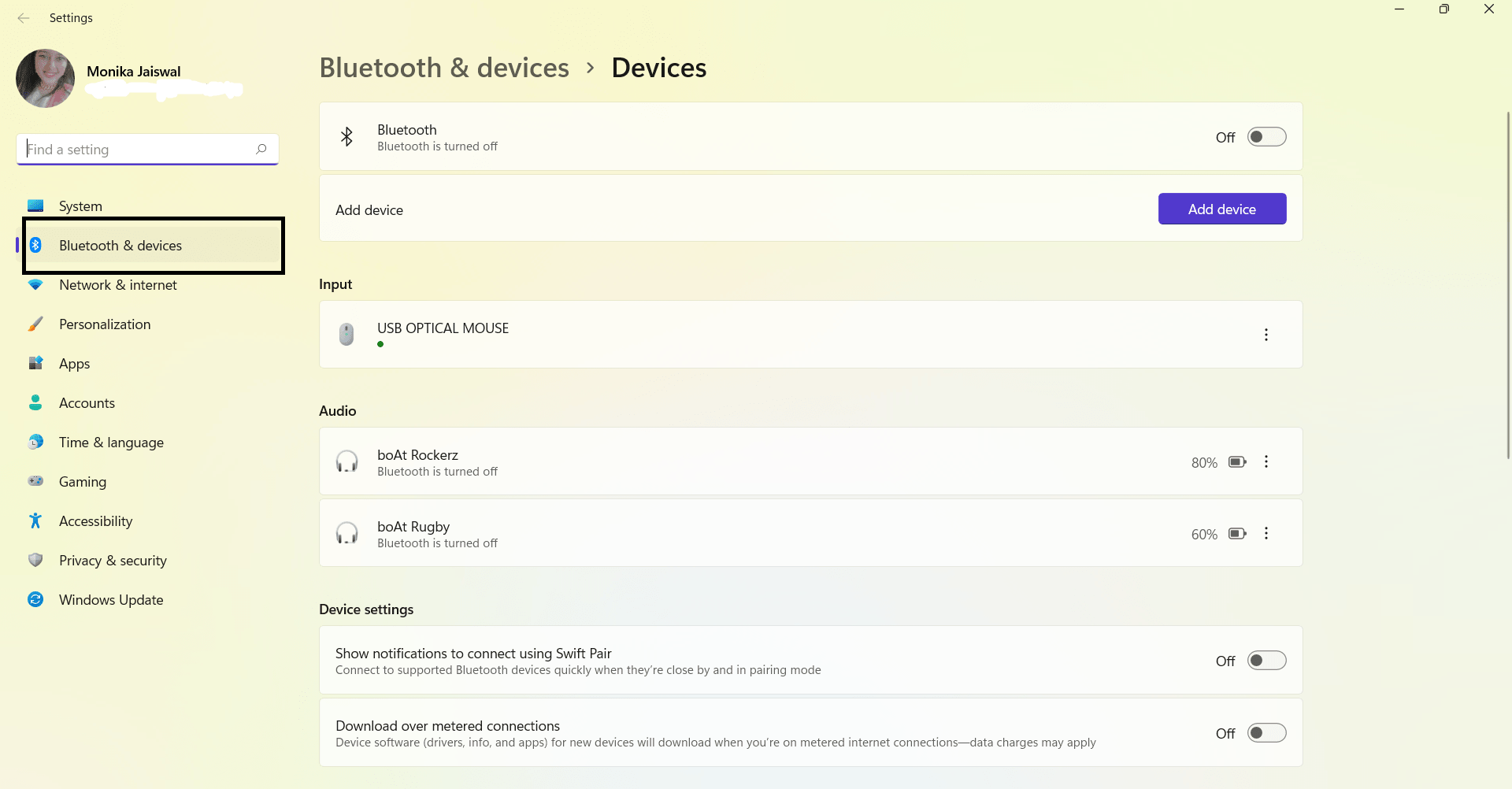
- Then click on the mouse.
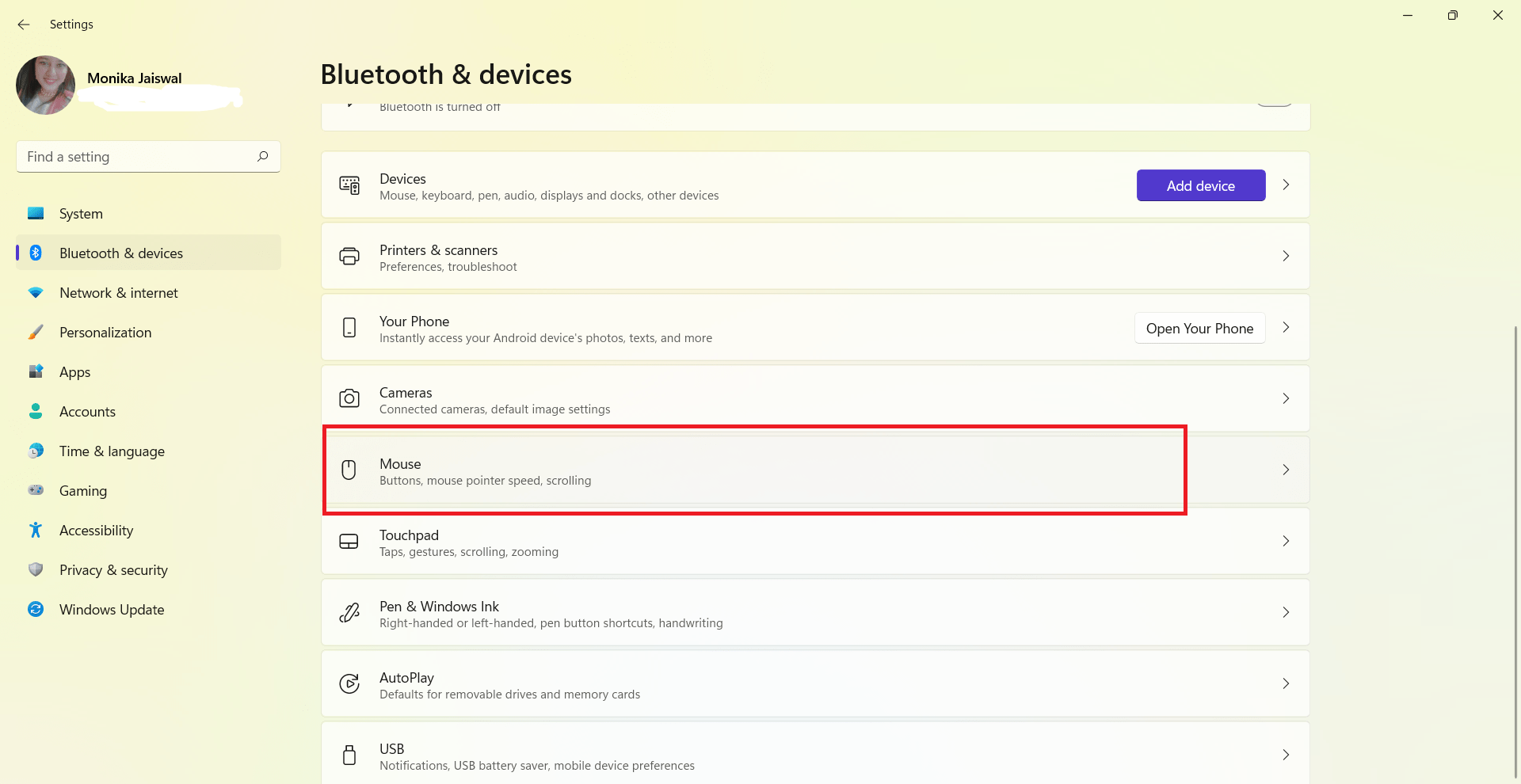
- The number of lines that are trawled at a time can be adjusted with this slider.
- Go to “Scroll inactive windows while lingering over them” and select it.

Read more: How Many Watts is My Computer
2. Control Panel
The Control Panel also allows you to adjust many different mouse pointer options. Moreover, Mouse attributes allow you to customize a variety of features such as click speed, pointer icon, pointer motion, and so on.
You may also adjust the speed of your pointer, the time it takes to double-click, and the location of the mouse’s main buttons using native Windows capability.
- Open Control Panel on your Windows 11 desktop.

- Make sure that you’ve selected the “Hardware & Sound” option.
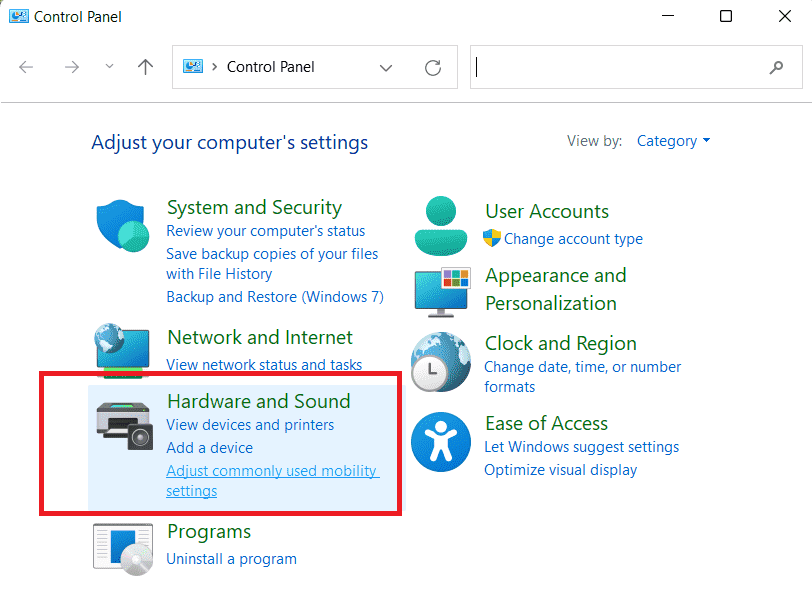
- Under Devices & Printers then click “Mouse.”
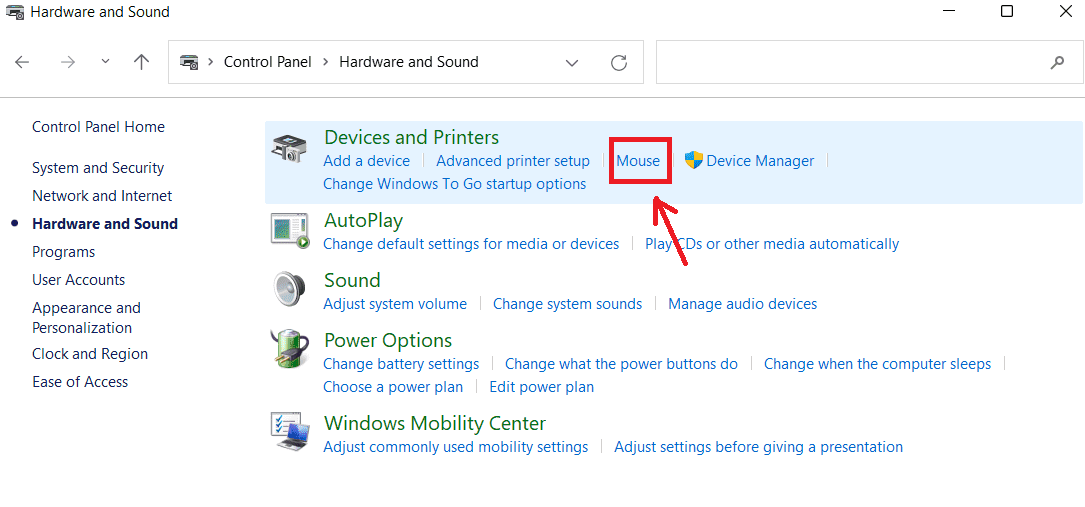
- The speed of your mouse can be adjusted by dragging the slider in the Buttons tab to the desired.

- Additional customization options can be found under the Pointers tab.
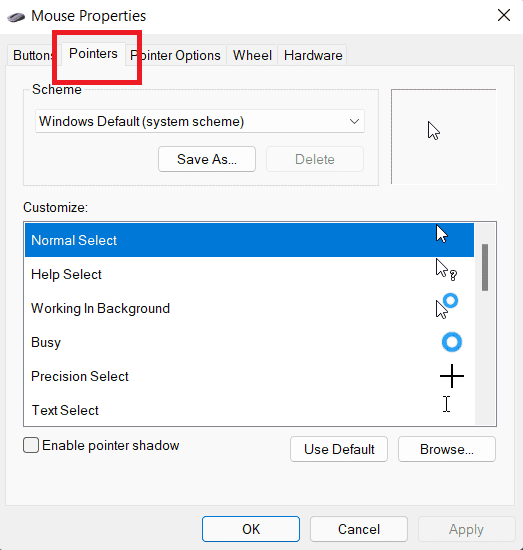
- The Pointer Options menu will allow you to adjust the mouse pointer’s movements.
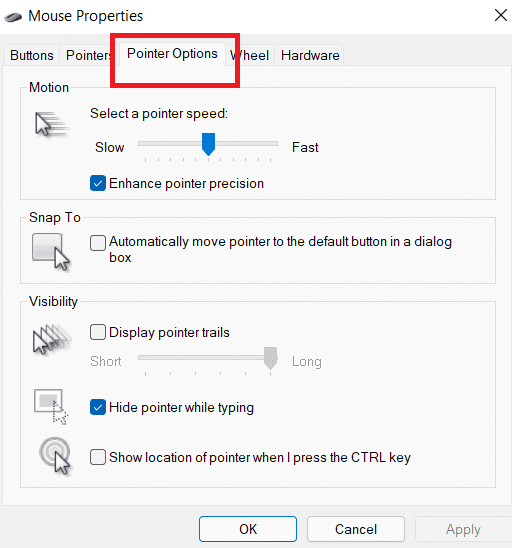
- Now, Change the horizontal and vertical scrolling settings by clicking on the wheel.
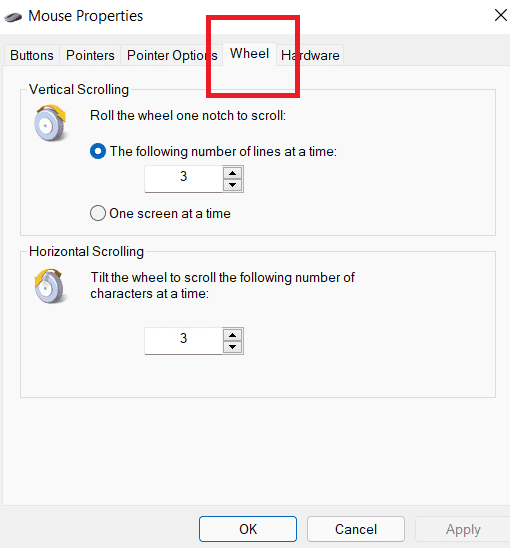
- Once you’ve adjusted your mouse settings, you will need to click Apply and OK.
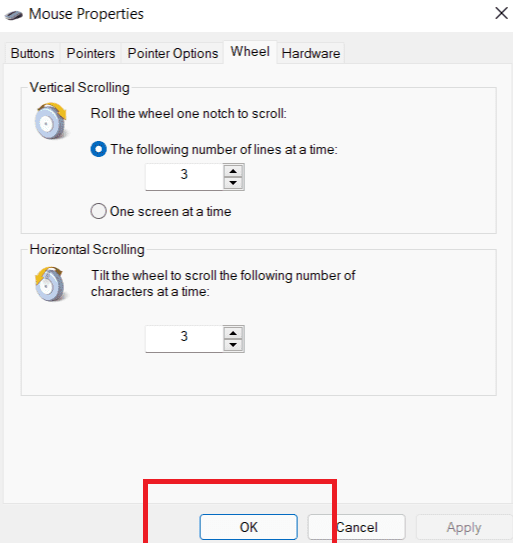
Read more: How Rename Windows 11
Conclusion
It’s not necessary to take action if you haven’t noticed whether or not you have mouse acceleration enabled. However, Increasing or decreasing the cursor speed according to your preferences might allow you to increase your efficiency, workflow, and overall productivity, among other things.
Furthermore, gaming might be beneficial and aid you to improve your overall performance. Although, A lack of use by professional gamers suggests that it may have an adverse effect on accuracy.
Leave a Reply