Hello friends, Today I will share three methods to flush DNS cache in Windows 10. Users can completely delete/remove all the DNS cache data from their Windows memory. This method will work in Windows 7, 8, 8.1 and 10. It will clear all DNS cache from Google Chrome and another internet browser.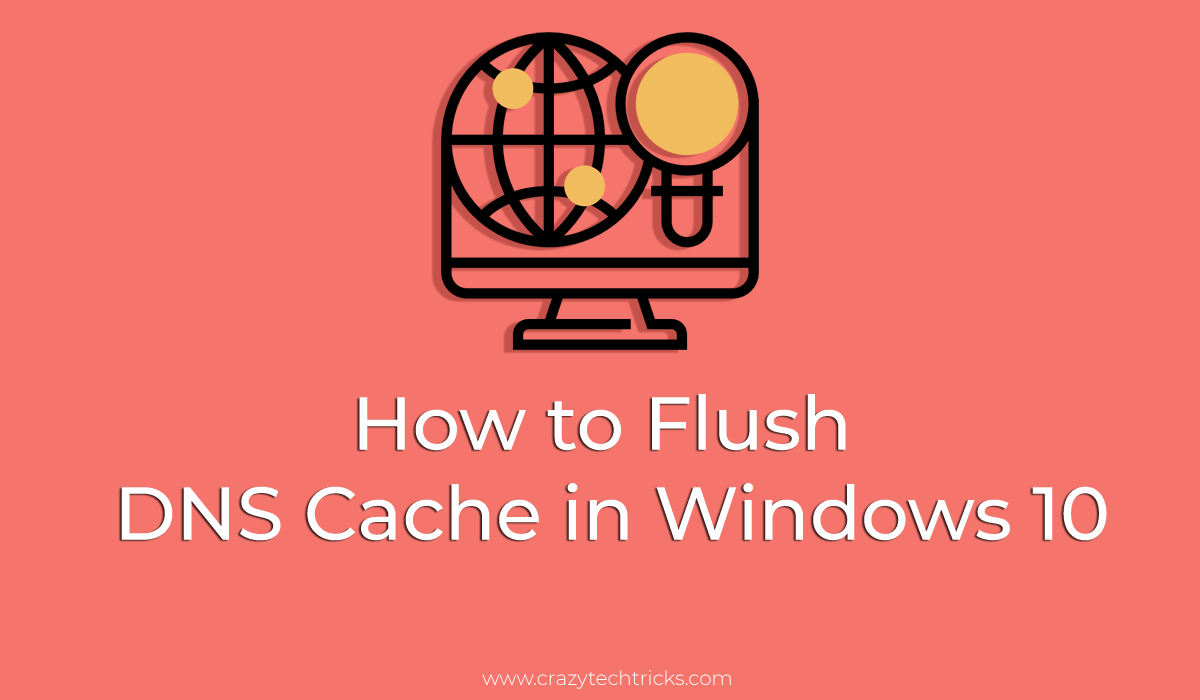
Sometimes it happens with us that when we try to visit a website then we get a DNS error on our Internet browser. This DNS error is because the DNS cache records are full. It also happened that sometimes some bad results are cached because of DNS caching and spoofing issue. So, in that case, you have to flush DNS cache in Windows 10 PC/Laptop and make sure that all the files related to DNS are cleared from your system.
Why Flush DNS Cache
Before we understand why flush DNS cache lets us understand what does flushing means in computer language. Basically, flushing in the computer means removing the existing data, which is stored somewhere in the memory. In simple words, you can say that flushing tends to the clearing of data from the record books and permanently delete the data. It will remove all the saved data of the website and when next time you visit any site. It will take it as a new site and start a cache.
How to Flush DNS Cache in Windows 10 – Top 3 Methods
Undoubtedly, there are several ways to flush DNS cache in Windows 10 PC/Laptop. Where this is an inbuilt method that does not require any kind of software installation. Users can remove all entries as well as users can delete any invalid records also. Make sure you follow every step of the methods to flush DNS cache in your Windows 10 PC/Laptop.
Method 01: Using Command Prompt
We all know what command prompt is. The command prompt is a terminal of the Windows operating system. There are some command prompt codes available by which we can perform core settings like flush DNS cache. If you are unable to find any settings to perform specific action, then the command prompt will help you with that.
- On your Windows 10, PC/Laptop right click on the Start icon.
- Click on the Command Prompt option.
- On the Command Prompt window type ipconfig /flushdns
- After typing it, hit the enter button.
- You will now be able to see a message saying “Windows IP Configuration
Successfully flushed the DNS Resolver Cache”.
Read more: SafeDNS vs OpenDNS
Method 02: Using Run Application
Run application is a Windows operating system pre-installed application that allows users to open a program by entering its name. Not even that, it also allows users to access connectivity settings using shortcodes as well. It can be helpful if someone would like to flush the DNS cache in Windows PC/Laptop.
- Press and hold Ctrl + R key on your Windows 10 PC/Laptop.
- You will now see that the Run application is opened.
- On the Run application, type ipconfig /flushdns and hit enter.
- A new window will pop up and you will get a message saying that “DNS flushed successfully“.
Read more: Google DNS vs OpenDNS vs Comodo DNS vs Norton DNS
Method 03: Using Windows PowerShell
Windows PowerShell is an inbuilt application that is available on all Windows operating systems. This app allows us to perform critical settings like flushing DNS cache and more. Users can use Windows PowerShell commands to flush DNS cache in Windows PC/Laptop.
- Go to the Start menu and type PowerShell.
- Select Windows PowerShell from the list of the search results.
- On the Windows PowerShell, type Clear-DnsClientCache and hit enter.
- Once the process is completed you will get a message saying “DNS cache has been restored“.
How to Fix Could Not Flush the DNS Resolver Cache
DNS Resolver Cache is a temporary database that is created in the Windows operating system. In this database, the records are inserted when we visit or open a website. In simple words, it is a record-keeping book that records the DNS lookup attempts which are done by the Windows OS. Also, there is a DNS prefetching is used to resolve the domain names when users click on a link. If somehow you are unable to flush the DNS resolver cache then follow up each and every step of this method.
- Open the Run application using Win + R key combination.
- Type services.msc and click on the OK button.
- Select your DNS and double click on it.
- Under the Settings of Startup Type select Automatic.
- Reboot your Windows 10 PC/Laptop to check effects.
Conclusion
This was the entire article regarding how you can flush DNS cache in Windows 10 PC/Laptop. However, you can also boost your internet speed using Google DNS if you are having any else DNS issues. There may be some more methods available. But, these methods use inbuilt apps to do the same. Also, you do not have to install any kind os software too. I hope this article has helped you a lot. Make sure you share this article with your friends who is having the same issue.
Leave a Reply