You can add a secondary Axis in Excel by following these three methods. You can plot multiple data series on a same chart. Also display both column and line in same chart.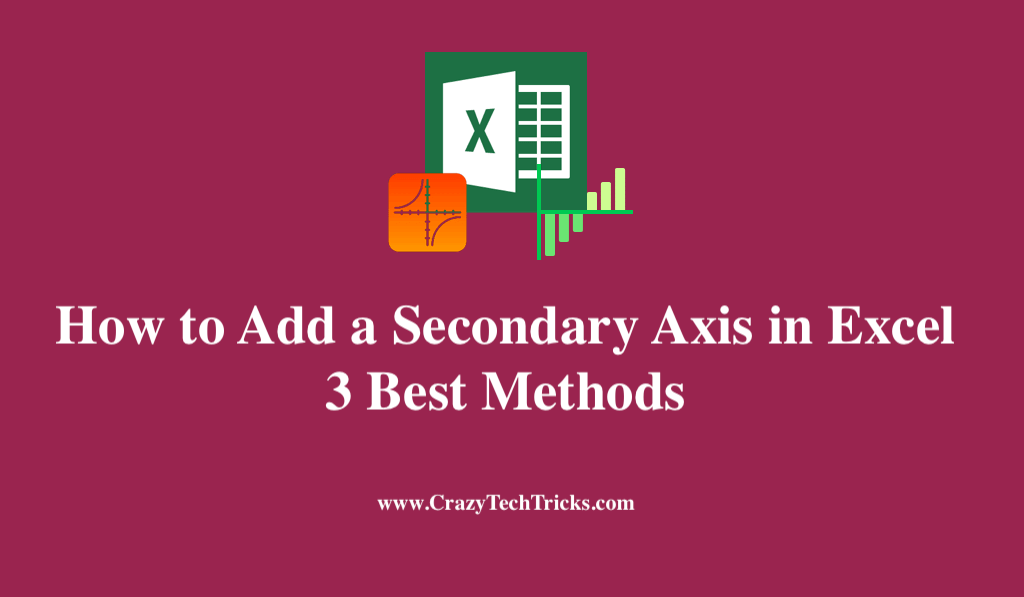
Secondary Axis is a more sophisticated method of visualizing data in analytics. A few examples include sales versus average cost, performance against conversion rate, sales versus profit, and so on. We are familiar with simple charts that use only one axis. If a second dataset is needed, it will require the formation of an additional axis in the chart. To help you get started, we will explain why you need to add a secondary axis in Excel
Why Add a Secondary Axis in Excel?
By adding a second vertical axis, we can enable multiple data series to be plotted on the same chart, increasing the flexibility of our data visualization. In addition to multiple charts, a secondary axis can be used to represent and visualize multiple data sets. This feature makes it very easy to compare data sets measured in different units or scales of comparison.
Read more: How to Insert Multiple Rows in Excel
Method 1. How to Add a Secondary Axis in Excel
The procedure outlined below will be beneficial for any MAC, PC, or laptop. Therefore, with these steps, two different things can be compared on an X and Y-axis.
- To begin, choose the line (or column) that corresponds to the second data series.
- After selecting an element on a chart, the Chart Tools tab appears in the ribbon.
- Click on the Format option.
- There should already be a series listed in the Current Selection box on the far left.
- Choose a format.
- Click Secondary Axis under Series option.
- Like the primary axis, this second axis can be changed after installation. You can customize the text by creating a unique axis label and selecting a different format for the numbers.
- After that, the right-side secondary axis will be visible, and Excel will even make some reasonable assumptions about scale for you automatically.
Read more: How to Use Exponents in Excel
Method 2. Using the Recommended Chart
In every version of Excel, you may easily add a second axis. If you have Excel 2013 or higher (Excel 2016, 2019, and Office 365), you can build charts using the suggested chart function. This function instantly analyses your data and gives you a few choices.
- Choose a Datesheet.
- Click on the Insert tab.
- You will see the Insert Chart dialog box if you select the Recommended Charts option in the Charts group.
- Select a chart with a secondary axis from the left pane
- Choose OK.
Read more: How to Export Outlook Calendar to Excel
Method 3. Manually Add a Secondary Axis in Excel
This is how you manually add a secondary axis in Excel:
- Choose a Data set.
- The Insert tab will appear. Click on it.
- Select the Insert Columns or Bar chart option from the Charts group.
- Select “Clustered Columns” from the drop-down menu.
- Now, Click on the profit margin bar. The tab key can be used to choose any of the blue bars if these are too small to pick.
- Select ”Format data series”.
- In the format series, click the Secondary Axis option. In this, you will get two bar option.
- Now, select the Profit margin bar> ‘Change Series Chart Type’.
- Set the chart type from ‘Line with Markers’ to ‘Profit Margin’.
There you go, it’s as simple as that. You will see a secondary axis and a line chart in your chart.
Read more: How to Group Worksheets in Excel
Conclusion
The above procedure may differ slightly depending on the kind of Excel program you are using. Although if the sequence of these procedures differs, the final result is the same throughout. Besides Excel, you can apply the Secondary axis to Google sheets, Power BI, Tableau, and other similar programs. Therefore, we hope that this blog will benefit you, and we appreciate your time and effort in reading it.
Leave a Reply