You can easily save a picture from Google on Mac by following these two methods. You can save unlimited and all images at once on your Mac laptop. I have shared the unique method to download a picture from Google to Mac.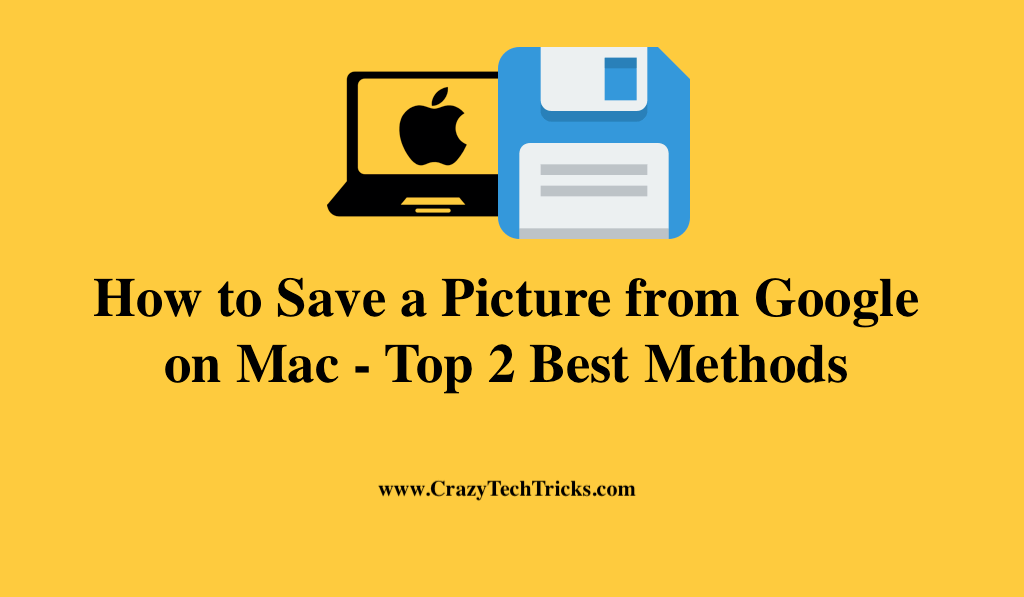
If you’re working with a Mac, saving images of the internet is a breeze. However, if you want to save many photographs from a single page, it becomes tiresome. However, to save an image, you must simply scroll down to the file, right-click, choose to save as, pick a location for the file, and then repeat this for the next image. If you’ve experienced this problem before, this is the right place for you.
Read more: How to Save a Picture as a PDF on Mac
How to Save a Picture from Google on Mac
When you download large volumes of data from the internet, there is always a possibility of saving duplicates of the items you download. There are a number of things you can do ahead of time to make your computer run more smoothly.
Through the Gemini 2 app, you can search your hard drive to find duplicate files that may already be sitting on your computer, and it will remove them from your computer.
- The Context Button
- Using drag-drop option
Read more: How to Open Winmail Dat File on Mac
Method 1. The Context Button
To save the image you want to save to your MacBook, open the email, document, or web page where it is located. As some online pages do not allow images to be saved or downloaded, and others do. Now,
- Select the photo you wish to save.
- The image must first be clicked to open in full size if it is a preview. Some graphics, such as those snuck into articles from time to time, act as clickable connections to other websites.
- Pick an area of the image using your Mac’s cursor and click that. If you wish to save an image, you must place your mouse pointer directly above the image.
- When the Control key is held down, select the image and afterwards release it. Context pop-up will appear. Or on your Mac, you can right-click a picture in a variety of ways. Also, Alternatively, you can press the trackpad button using two fingers or the right side of the trackpad button on some MacBooks.
- Select Save Image to “Downloads” from the drop-down menu.
Read more: How to Make a Google Drive Folder Public on Mac
Method 2. Using the drag-drop option
The first and second step is similar to the above-mentioned method. After that, you’ll need to adjust the size of your browser window. To do this, click the yellow circle in the window’s upper-left corner displaying the image. To do this, click the yellow circle in the window’s upper-left corner displaying the image.
Your Mac’s desktop is now clearly visible as a result. The very next step is to right-click and drag the snapshot onto your hard drive. Hold the click for about a second, then release it when you see a white + appear in a green circle above the thumbnail of the picture. That’s it! it’s done. This will enable you to save a picture from google on mac.
Read more: How To Save Video to Google Drive on Mac
Conclusion
Although downloading Google images on a Mac is not that straightforward. However, it is possible to accomplish this by following the preceding technique. Furthermore, if you are ever required to save many images from a website and want to save much time, you can also save it on Firefox or Safari.
That’s it with this I conclude my blog on how to save a picture from google on mac. For further any query, do let us know in the comment section below.
Leave a Reply