Hello friends, Today I will tell you two methods on how to show file extension in Windows 10, 8. 8.1 and 7. Users can even change file extension using these two methods. Both these methods will work on every Windows PC/Laptops. You can see all extension of your files and folder. This method will remove all the hidden extension of the file in Windows PC/Laptops.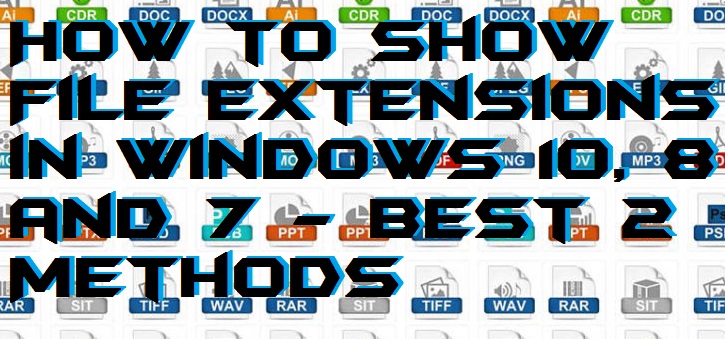
What is File Extension?
A file extension or file name extension defines the type of the file. The extension of the file helps to identify the file type. Every operating system in the entire world has the file name extension for all the files. The file’s extension is separated to the file name by a single dot. A file extension is a period that is often followed by three characters sometimes it may be one, two or four characters. For example, if you have a file name song.mp3, then the song is the file name, and the mp3 is the type of the file.
Read more: Top 10 Best TeamViewer Alternatives – Remotely Use Windows PC/Laptop
How to Show File Extensions in Windows 10, 8 and 7 – Best 2 Methods
Do you want to see the file extensions of all the available file on your Windows 10, 8 and 7 PC? If you are saying yes. Then, let me tell you that this is a perfect place for you. Because in this article today you will get to know that how to show file extensions in Windows 10, 8 and 7 PCs. In this article, I have shared two different ways that will allow you to show file extensions in PC/laptop. Many of the Windows 10 users think that they cant see the file extension of a file in their Windows 10 PC. But, after reading this entire article, I am sure that they can also do it.
Read more: Top 10 Best Free Zip Software to Compress Files & Folders
Method 1 – Show File Extensions Using Windows File Explorer
Windows File Explorer is the default app which we use to manage or organize files and folder on our Windows PC. Thus, from that point of view, it is common that we can change the settings of it. So, we will use settings of the Windows file explorer app to learn that how to show file extensions in Windows 10, 8 and 7 PC. Follow the below steps to do so.
- Open the Windows File Explorer App.
- Now, click on View tab.
- Then, from the right-hand side, you will see the option of File name extension.
- Simply, tick the checkbox to show file extensions on your Windows 10,8 and 7 PC.
Read more: Updated 2018 – How to Set Parental Controls on Google Chrome – Chrome Parental Controls Extension
Method 2 – Show File Extensions Using Control Panel
Control Panel is the hub of all the settings which is available on our Windows PC. Control Panel can be easily used for changing settings and managing all the primary settings of any Windows PC too. Though, we can use the control panel to learn that how to show file extensions in Windows 10. Let’s check the guide and find out that how to do it.
- Open Control Panel.
- Now, click on Appearance and Personalization.
- Then, click on Folder Options.
- Now, a new window will pop up.
- On that window, click on View tab then untick the on option of Hide extensions for known file types.
- Lastly, click on Apply then click OK button to show file extensions in Windows 10, 8 and 7 PC.
Read more: How to Record Your Screen on Windows 10 Without Any Software
Last Words on How to Show File Extensions in Windows 10, 8 and 7 – Best 2 Methods
By using these methods, you can learn that how to show file extensions in Windows 10, 8 and 7 PCs. We have seen that how we can take help of control panel to show file extensions in Windows 10, 8 and 7 PCs. Also, we have gone through the method which helps us to show file extensions in Windows 10, 8 and 7 PCs using Windows File Explorer App which is a default file management app. I hope both the methods found to be very helpful for you in learning that how to show file extensions in Windows 10. Share this article with your friends and relatives too. So, they can also get to know that how to show file extensions in Windows 10, 8 and 7 PC.
Leave a Reply