Users can turn off Narrator on Windows 10. You can disable the Narrator from your Windows PC/Laptop. I have shared a way to delete or uninstall the Narrator. Users can use this method on HP, Acer, Lenovo or any Windows computer.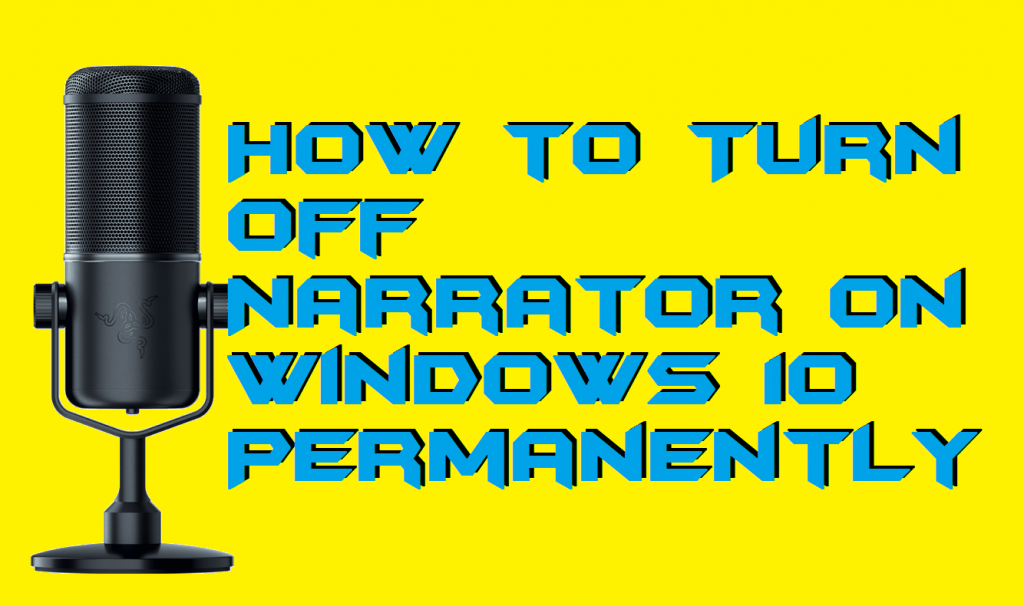
Windows Narrator is the pre-installed application which is used for screen reading purpose. It is very much useful for blind peoples or low vision eyesight. We know that Windows Narrator is good at its place. But, what if it has started by mistake, and we don’t know how to turn off the narrator Windows 10 PC/laptop. We will feel irritated by its voice. Who knows what secret work we are doing, right? So, to turn off the Windows Narrator on Windows 10. You must read this article because I will be showing you the quick way to do so.
How to Turn Off Narrator Windows 10
If Windows Narrator has been turned on then it is obvious that you had pressed the correct key combination for Windows Narrator. So, the question arises is how can we turn off narrator on Windows 10. Well, there is not a hard job you have to do for it. We have settings and the key combination in order to disable Windows Narrator on Windows 10 PC/laptop. Also, let me tell you that you can not uninstall the Windows Narrator because it is not a kind of software. You can only disable or turn it off nothing else you can do.
- From the taskbar, click on the Narrator icon.
- It will open the entire menu.
- You have to click on the Exit button.
- If you don’t have the Narrator icon on the taskbar then use the shortcut.
- Hit the combination of the Caps Lock + Esc key.
- This will definitely turn off the Narrator.
Read more: How to Turn Off Narrator on Minecraft Permanently
Windows 10 Narrator Won’t Turn Off
It may be possible that you have followed up everything to turn off the narrator from your Windows 10 PC/laptop. But, the problem is that it is still running. And even the Microsoft Help Center is not shown up the solution of it on any of there solution page. So, how you have to turn it off when you are unable to do it. Well, don’t worry because I have a simple way to do so.
- Go to the Control Panel.
- Now, click on the Ease of Access.
- Then, click on the Ease of Access Center.
- After that, click on Use the computer without a display option.
- Now, untick the option saying Turn on Narrator.
- That’s it. This will turn off the narrator.
Must Read: How to Setup Read Text Messages Out Loud on Android – 2 Methods
Conclusion
We have seen how we have to turn off the narrator Windows 10 PC/laptop. Not only that, but we have also checked how we can turn off the narrator when it is not turning off. This method is genuine and working totally fine. I hope this also finely helped you so that you have disabled the Narrator on Windows 10 easily. If you know someone who wants to turn off the narrator from his or her PC/laptop, then do share it with him or her.
Leave a Reply