Increase upload limit on WordPress blog and upload up to 100 MB file on your WordPress blog. In this tutorial i will tell you, how to increase maximum upload limit on your WordPress blog. I will share a trick which will help you to upload much bigger files on your WordPress blog.
WordPress default and free hosting plans allow users to upload a file of maximum 2 MB. However, several files are more than 2 MB. So, to upload these files on your WordPress blog. You need to follow this trick and get the maximum upload limit which 100 MB per file.
Note : If you are hosting with Hostgator or Bluehost. Then , you need to contact your host provider because Hostgator maximum limit is 64 MB and Bluehost maximum limit is 10 MB per file.
Increase Upload limit on WordPress Blog
Increase maximum upload limit on your WordPress website, which is 100 MB per file. I will tell you two methods to increase your upload limit on WordPress blog.
Increase Upload limit on WordPress Blog using Functions.php
It is a coding method. In this method you need to do some changes with you WordPress theme. It will increase your upload limit to maximum limit.
- Login to your WordPress Blog.
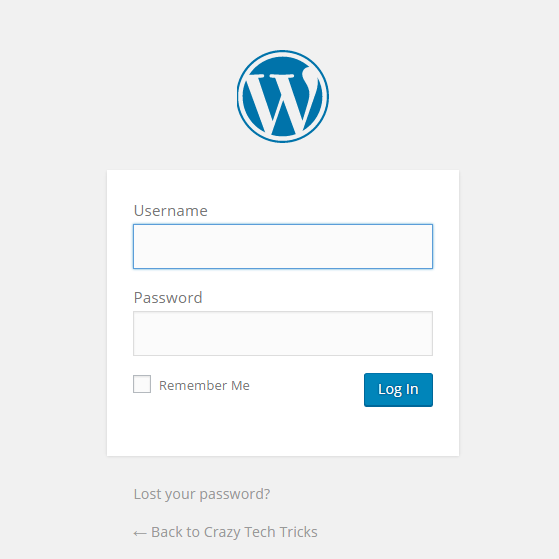 Visit your WordPress website Dashboard.
Visit your WordPress website Dashboard.- Now, You will find several option on the left. There your will find Appearance. click on Appearance.
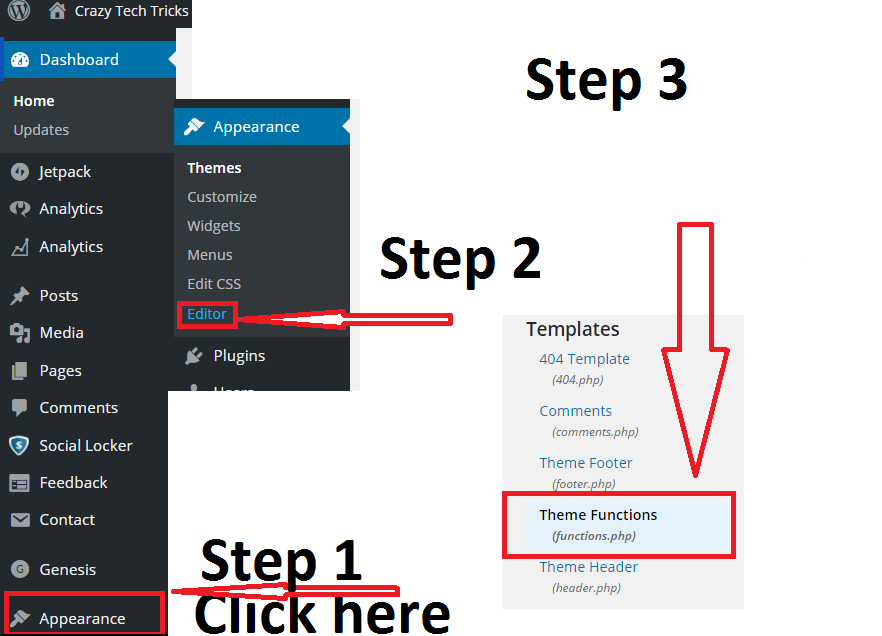
- Now, under Appearance tab you will find Editor at the bottom. Click on Editor.
- Now, It will open coded Template of your WordPress website theme.
- Now, you will find several option on the right side under Templates.
- Now, Click on Theme functions [functions.php].
- Now, paste this code there
@ini_set( ‘upload_max_size’ , ’64M’ );
@ini_set( ‘post_max_size’, ’64M’);
@ini_set( ‘max_execution_time’, ‘300’ ); - Now, click on Update File.
- Now, your WordPress Upload Limit will Increase.
Increase Upload limit on WordPress Blog using PHP.INI
This method is bit complicated as you need to visit to your website directory to increase upload limit on your WordPress website.
Note : If you are using shared hosting. Then, first you need to create PHP.INI to use this method.
- After creating PHP.INI file in your website directory.
- Just paste this code
pload_max_filesize = 30M
post_max_size = 30M
max_execution_time = 300 - Now, just save the file.
Note : These methods allow you to increase Upload limit from 30 MB to 64 MB. If your hosting provider is providing more than 64 Mb then just change it to maximum limit.
For example : Change 60M => 100M in the code listed above.
Conclusion
This is one the easiest method to increase your upload limit in WordPress blog. Well, if you face any problem then comment below and don’t forget to share this article.
Leave a Reply