Best Methods to Take Screenshot on Samsung Galaxy Note 3. Capture your mobile phone screen using these 5 easy methods. You can even edit your captured image. Use phone gestures, tap on buttons and follow 3 other ways to capture your mobile’s screen. Download the Android application and shake your Smartphone to take a screenshot. You can capture any moment of your Samsung Galaxy Note 3.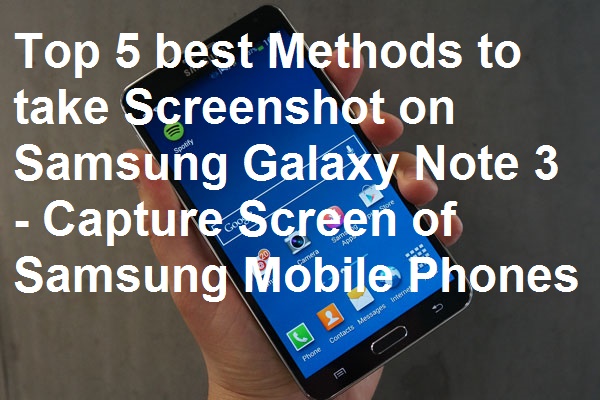
Take Screenshot on Samsung Galaxy Note 3
The smartphone is the best way to interact people throughout the world in few seconds. Sometimes users want to capture the screen of their Smartphone to report some bug or to keep some important thing. Well, Android users can take a screenshot by the tapping of some buttons and also just by gestures. In this article, I will tell you top 5 best methods to take a screenshot on Android mobile phone.
Read more: Samsung Galaxy S6 full specification
1. Tap on Power+Home Screen Button to take Screenshot on Samsung Galaxy Note 3
 It is one of the most straightforward methods to make Screenshot on Samsung Galaxy Note 3. Users can quickly capture the screen by pressing the Power+Home screen. This method will take a snapshot of your screen.
It is one of the most straightforward methods to make Screenshot on Samsung Galaxy Note 3. Users can quickly capture the screen by pressing the Power+Home screen. This method will take a snapshot of your screen.
2. Use Palm Swipe to take Screenshot on Samsung Galaxy Note 3
- Grab your Samsung Galaxy Note 3.
- Now, got to setting => Controls => Palm motion.
- Now, Enable the Palm motion and enable capture screen too.
- You can capture the screen by taking your finger from right to left on the screen.
- You can take your hand from left to right to take a screenshot on Samsung Galaxy Note 3.
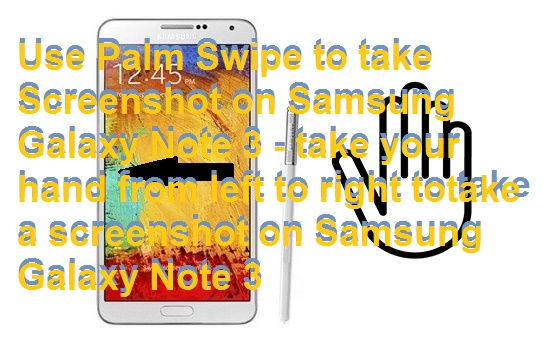
3. Use the S-Pen Stylus to take Screenshot on Samsung Galaxy Note 3
- Push your S Pen Stylus and tap on the S button.
- Now, take the pen on the screen to take a screenshot on Samsung galaxy note 3.
You can also edit the captured image. - Visit the gallery of your Samsung Galaxy Note 3 to edit your image.
4. Use the S-Pen to take Screenshot on Samsung Galaxy Note 3
- Take your S-Pen above the screen.
- Don’t make contact with Samsung Galaxy Note 3 screen.

- Now, again push the S-pen button as mentioned in above step.
- But this time, tap on the Air command menu.
- Now, ‘Screen Write’ option will appear, tap on that to take a screenshot on Samsung Galaxy Note 3.
5. Screenshot Easy Android app to take Screenshot on Samsung Galaxy Note 3
It is one of the best android apps to take a screenshot on Samsung Galaxy Note 3. You can use this app to take a screenshot on any mobile phone.
- Download and install Screenshot Easy on your Android Mobile Phone.
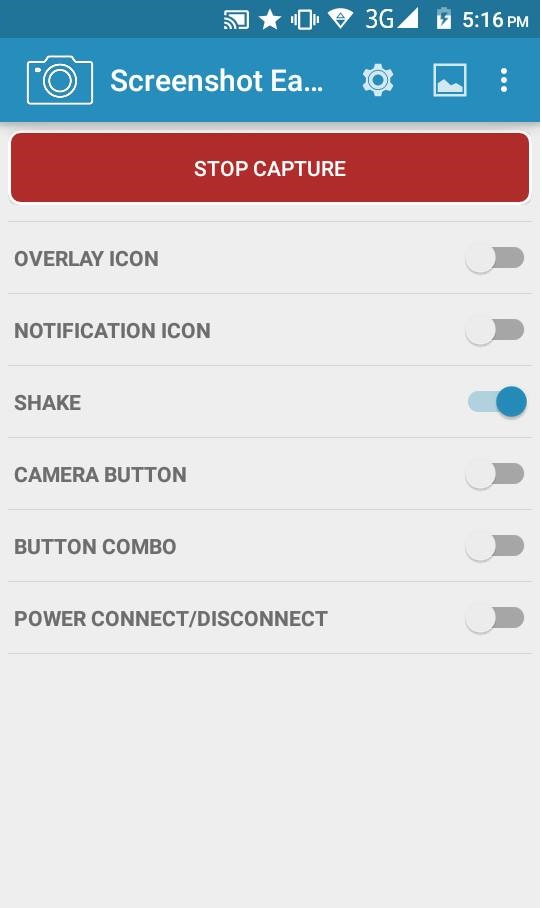
- Now, you can setup screenshot setting.
- It will show different methods to take screenshot on Samsung Galaxy Note 3.
Overlay Icon
Notification Icon
SHAKE
BUTTON COMBO - Well, I use Shake option to take a screenshot on my android mobile phone.
- Enable the shake button and shake your Android phone to take a screenshot on your Samsung Galaxy Note 3.
Read more: Samsung Galaxy S6 edge Specifications
Conclusion
There are several other methods also to take Screenshot on Samsung Galaxy Note 3. But these 5 are easy and best way to take Screenshot on Samsung Galaxy Note 3. I will guide you to take manual methods to take a screenshot on Samsung Galaxy Note 3. You can click all your moments on Samsung Galaxy Note 3 Screen.
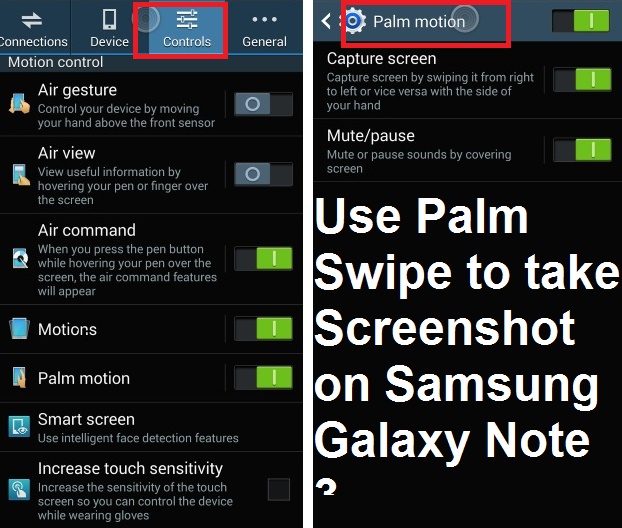
Leave a Reply