You can upload photos to Instagram from PC by following these methods. You don’t need any third-party apps. I have shared a straight way to upload pictures using your Windows PC/Laptops or Mac.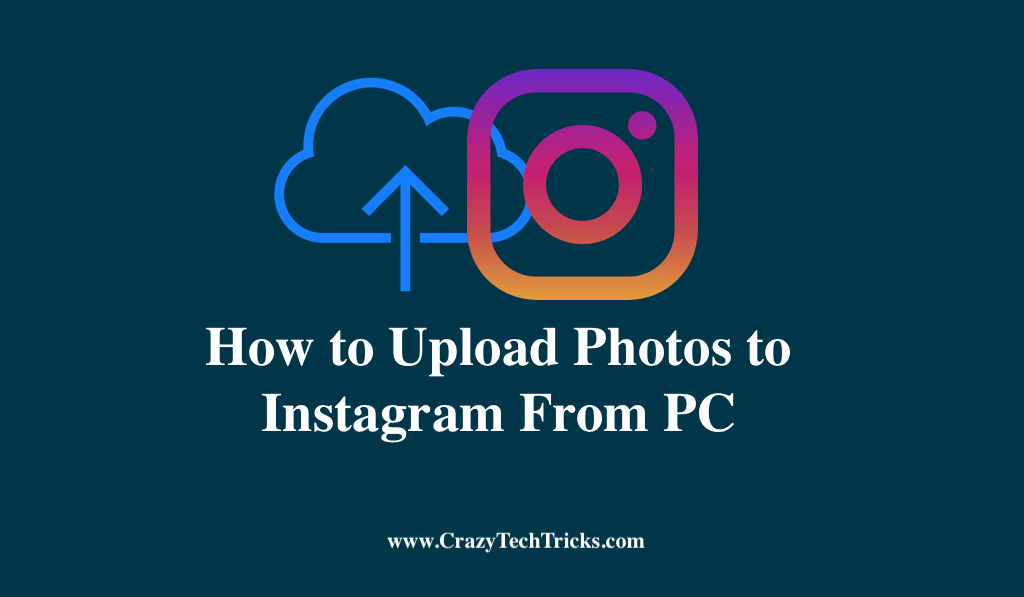
While you may view Instagram on your desktop or laptop using a browser, the Instagram desktop website did not previously provide a mechanism to submit photos. This has now changed. Given that Instagram is a mobile-centric service, it is heavily geared toward allowing you to upload your images through its Android and iPhone mobile applications.
However, While the majority of individuals now access their virtual worlds through their smartphones, there are still some compelling reasons to do particular chores using a laptop or a PC. If you edit all of your photos on your computer anyway, posting to Instagram falls into this category.
Read more: How to See who Saved your Instagram Post
How to Upload Photos to Instagram From PC
There are the top two methods to upload photos to Instagram PC/Laptop.
- Google Chrome
- Using Hootsuite
Read more: How to Post Multiple Pictures on Instagram Story
Method 1. From Google Chrome
This is an easy and quick way to upload photos to Instagram from PC using Google Chrome as the web browser. Here’s how to get it done:
- On your PC, open Google Chrome and log in to Instagram.com.
- Click “Inspect” from the context menu of a right-clicked window.
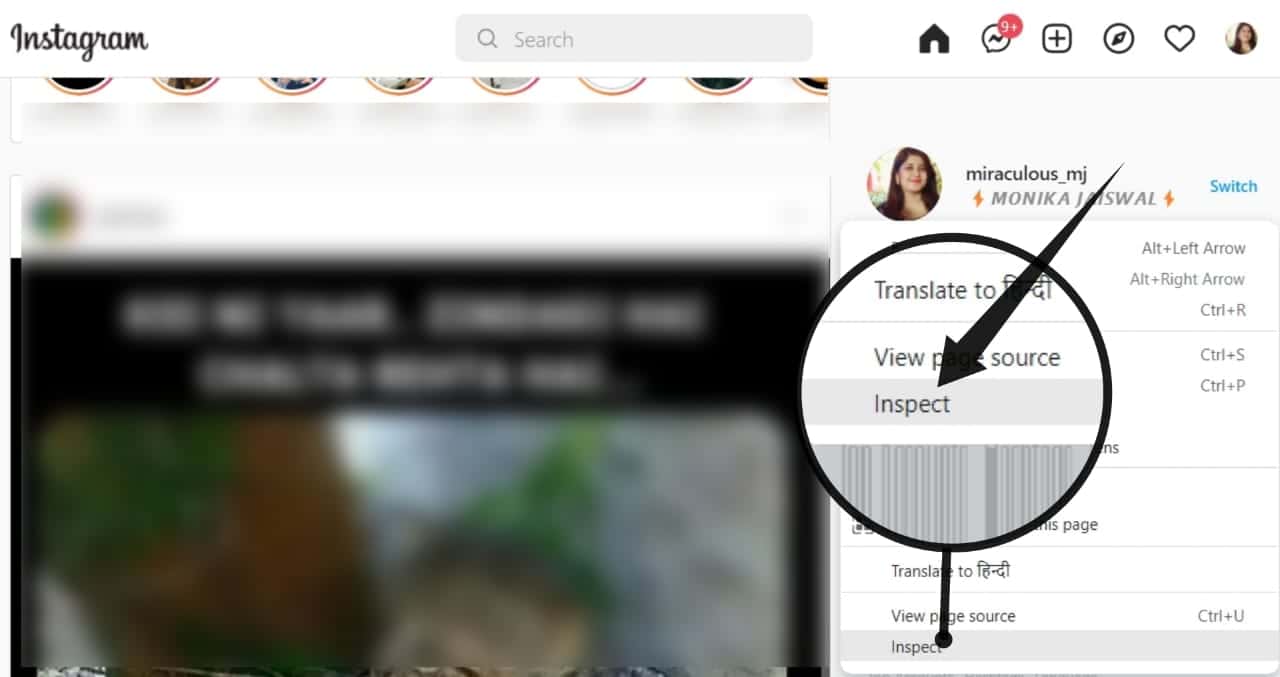
- In the new window, a new developer’s toolbar will appear. On the upper-left corner of this window, click the phone icon. This will display Instagram as it would appear on a smartphone or tablet. (This 2&3 step is optional)
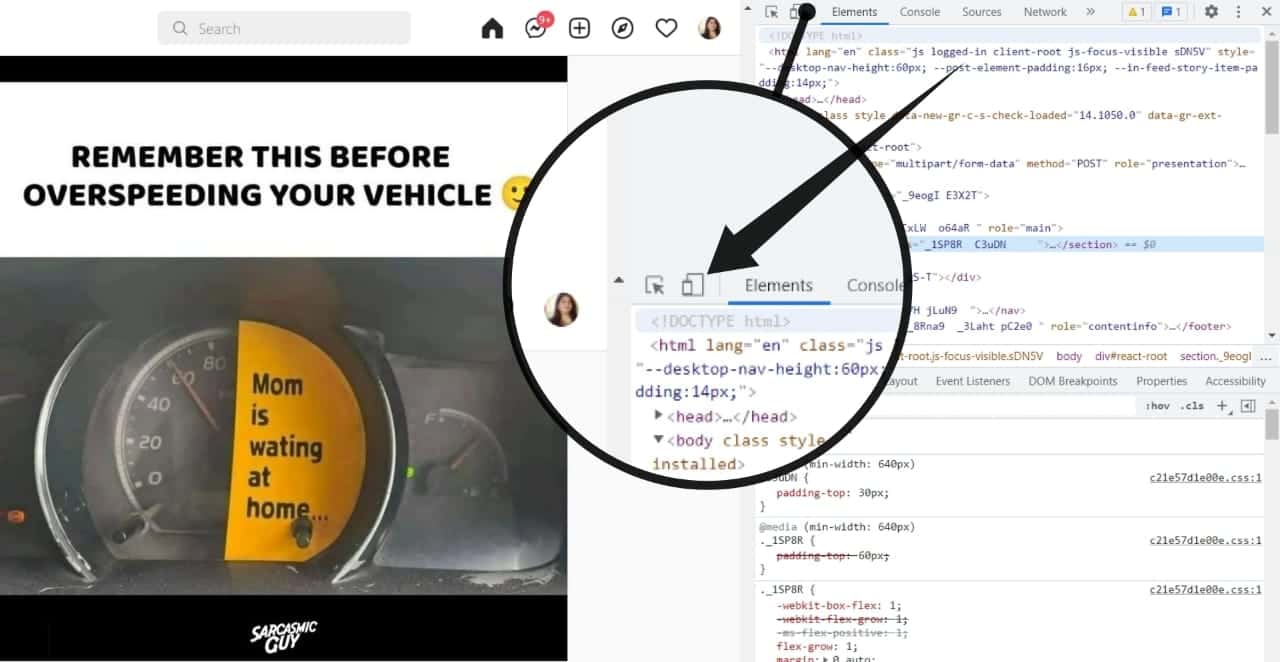
- Now that you’re accustomed to seeing the + symbol at the bottom of the screen, you can upload a picture using it.

- Using this method, you won’t be able to use most of Instagram’s native editing tools. While using this method, you’re still able to crop the picture, rotate it, and apply Instagram’s many filters.
- When you’re through editing your photo, click “Next” to finish adding your descriptions and hashtags before sharing it.
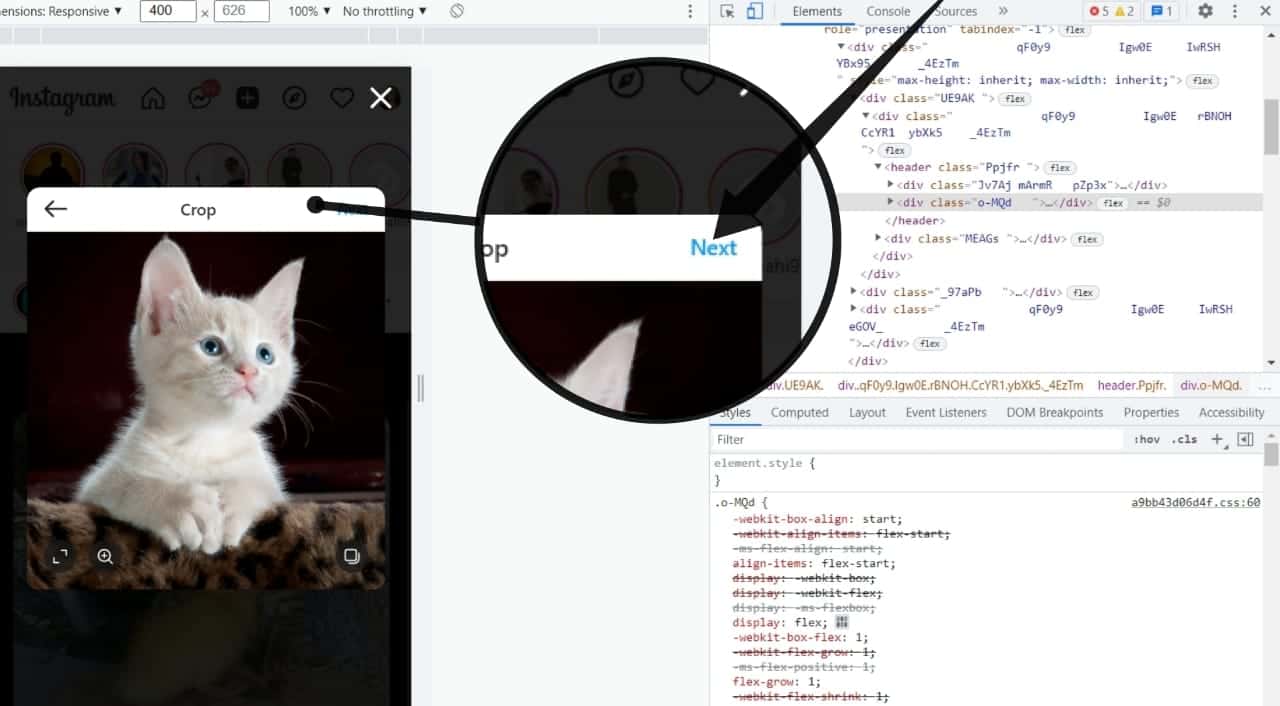
Read more: How to Turn On Business Account on Instagram
Method 2. Hootsuite
Hootsuite is another simple-to-use Instagram scheduling application that allows you to post photos to Instagram from PC/Laptop to your account. To begin, you must create a Hootsuite account and link it to your Instagram account. In this premium edition, numerous social media accounts can be scheduled to post at the same time. Now, proceed with the steps:
- You may access your dashboard by logging into your Hootsuite account link.
- To create a new post, go to the top of the page and select “New Post.”
- Upon opening the new window, select your Instagram account from the drop-down menu under “Post to.”
- Now, Using the “Upload” option on your dashboard, you can drag and drop an image or video from your computer or click the “Drop” button.
- When you are through with the post you’ve produced, click “Post Now” to publish it. In addition, you can choose “Schedule for later” if you wish to have your post published at a later time.
Read more: How to Block someone on Instagram
Conclusion
Since you won’t have to worry about downloading photos to your mobile device or juggling your business’s social media accounts on your own device, you’ll be able to grow your Instagram following more efficiently. Because of these alternatives, you no longer have to rely on it while to upload photos to Instagram from PC.
A new desktop version of Instagram allows you to publish photographs regardless of your browser or operating system. However, if the official way ceases to function and you require a workaround, it is simple to upload to Instagram using this Chrome technique as well.
Leave a Reply