Users can insert multiple rows in Excel by following several methods. You can use these methods in 2016, 2013, 2010 and other version. You can use this method on both Windows and Mac.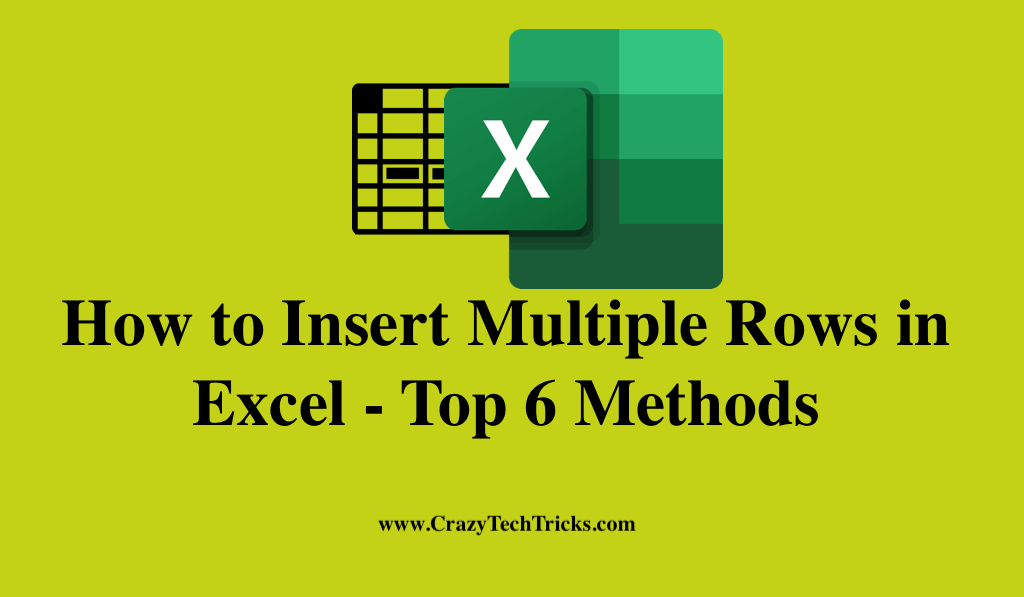
Whenever data analysis and documentation are involved, Excel is an invaluable tool. ”Cells” are defined as the interactions between a column and a column and a row in the spreadsheet application. The cells in the database include a single piece of data or piece of knowledge.
This method simplifies the task of identifying relevant information and allows the extraction of new information from dynamic data automatically. It is used to organize and calculate data. It is also capable of performing data analysis, calculating statistics, generating tables, and displaying data as graphs and charts.
How to Insert Multiple Rows in Excel – Top 6 Methods
The various methods to insert multiple rows in Excel.
- Dragging the Cursor
- Insert Column
- Excel’s Default Menu Choices
- Using the Mouse Shortcut
- Number Keypad Shortcuts
- Special Shortcuts
Method 1. Dragging the Cursor
The process to Insert Multiple rows in Excel is one of the endless tasks you have to perform on regular basis i.e by dragging the cursor.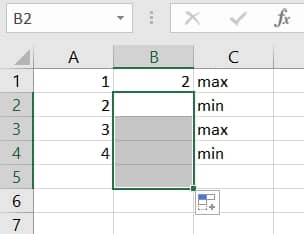
Read more: How to Use Exponents in Excel
Method 2. Insert Column
By using the Insert column buttons, you can add rows above selected rows and columns to a selected column. Inserting blank rows above or to the left of the actual operating row on a spreadsheet is also an option.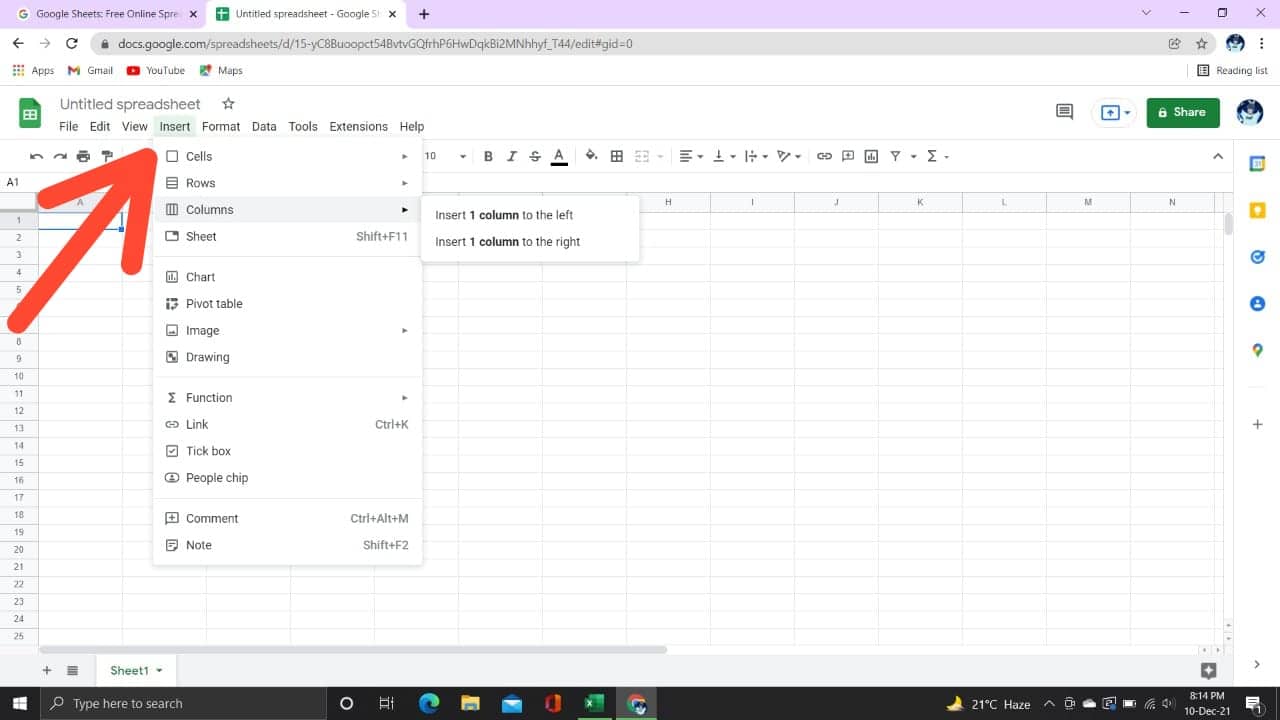
Read more: How to Export Outlook Calendar to Google
Method 3. Excel’s Default Menu Choices
- Choose one or more rows in which the blanks will emerge.
- Using the Shift+ space keyboard > select the target cells to be converted into rows.
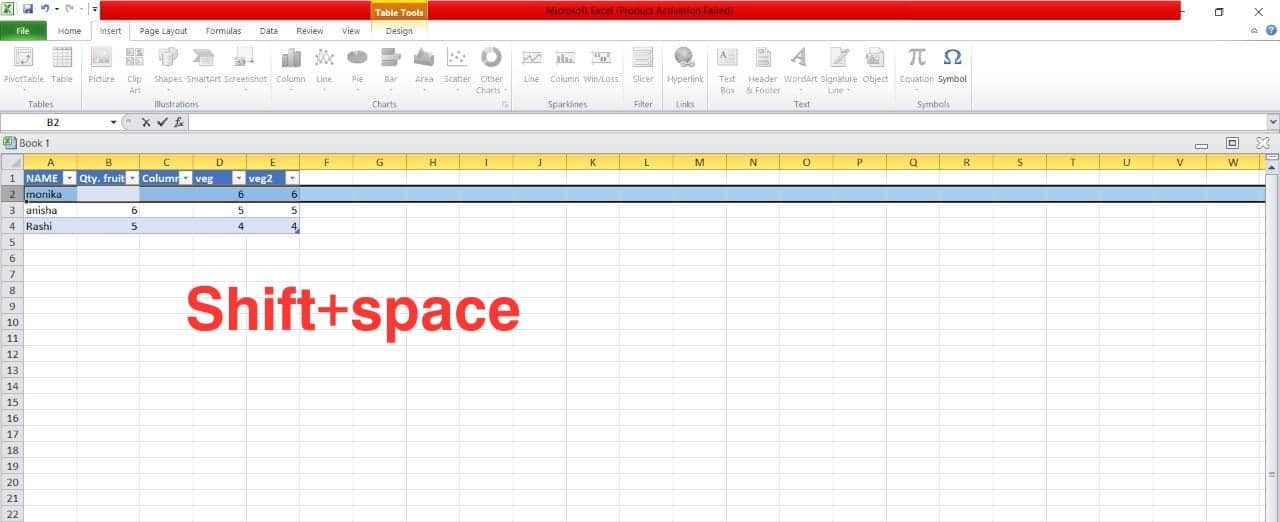
- In Excel, go to the Home tab and select the Insert option.
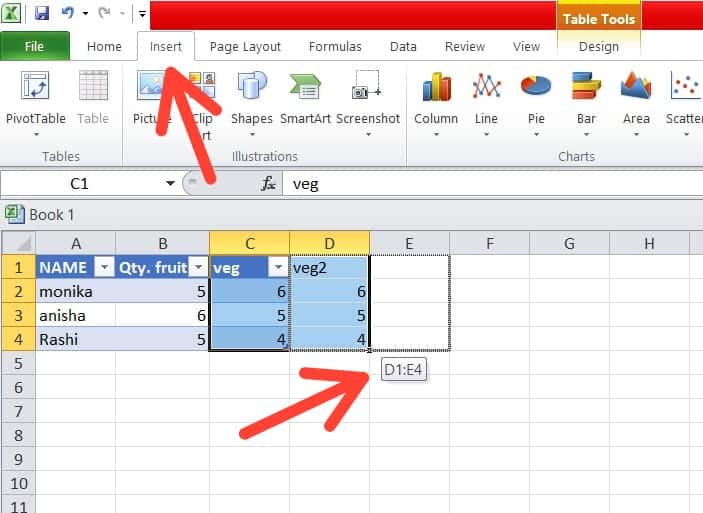
Read more: How to Group Worksheets in Excel
Method 4: Using the Mouse Shortcut
you may add or Insert multiple rows in Excel:
- The first step is to choose the same number of rows you wish to add by dragging over various row buttons. Additionally, a pop-up window displays the current number of rows being selected when you drag (highlighted in green below).
- To add a new row, first pick the number of rows you want and then right-click on a row button.
- Lastly, in the pop-up box, select Insert from the drop-down link.
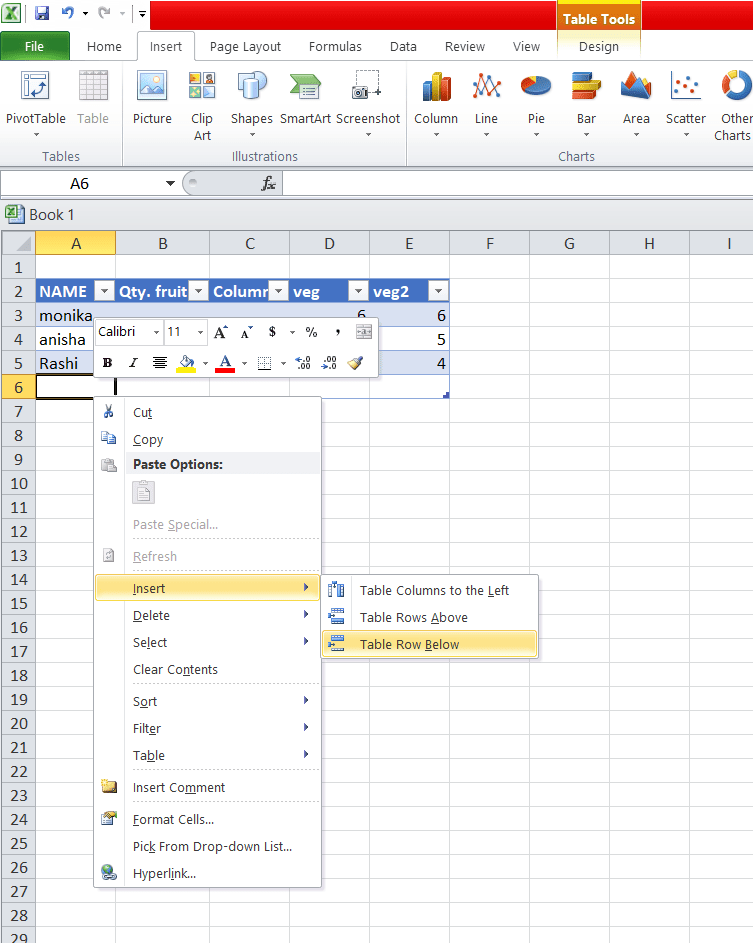
Read more: How to Convert Currency in Excel
Method 5. Number Keypad Shortcuts
Although you might not enter significant numbers, the number pad might still be beneficial. In the example below, I show how to insert a row in Excel by pressing the Plus key on the number keypad.
- Excel allows you to insert a new row by selecting a range.
- Hold down the left mouse button and left-click on the row number button next to the selection’s first cell.
- Now Slide the range outward while holding down the left mouse button.
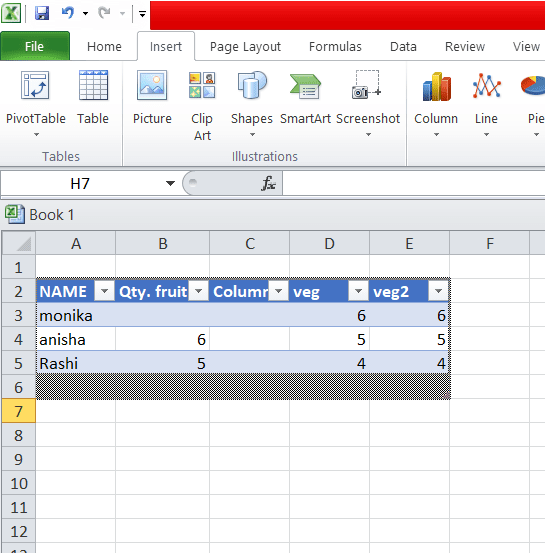
- This is done by pressing Ctrl + Plus on your numeric keypad.
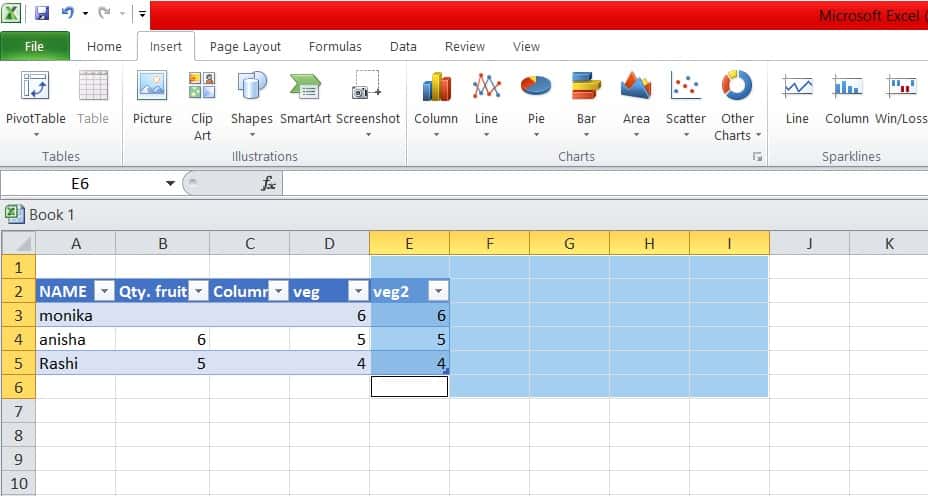
- The Ctrl + Shift + Plus keys on the main keyboard enable the use of your primary keyboard.
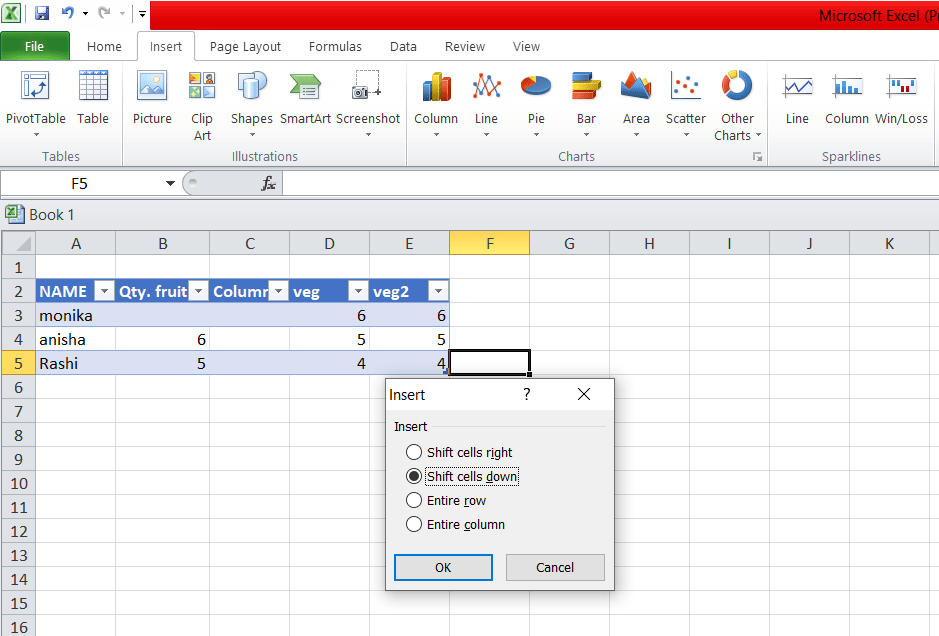
Read more: How to Create a Template in Excel
Method 6. Special Shortcuts
- Although the Ctrl + Plus shortcut is quick and dependable, it may produce unwanted blanks if you have data to the right of your primary table, as in the picture below.
- Alternatively, use the keyboard shortcut Ctrl + T to format your data as an Excel table by selecting the appropriate style from the Home tab -> Format as a Table option.

- You must choose a range within your table as soon as you have constructed the list.

- Press H, then I, and finally – A while holding the Alt key. Choosing this option will shortcut the process to insert multiple rows in Excel.
Read more: How to Select Multiple Cells in Excel
Conclusion
A spreadsheet’s rows and columns will undoubtedly change depending on whether you’re creating a simple list of names or a complex financial model. Several small chores concerning the grid are required, including the ability to insert multiple rows in Excel and delete them, as well as the ability to alter column widths and create outline groups.
Leave a Reply