I have shared four ways to lock your apps on Android with a password. You can lock Facebook, WhatsApp, or any app with password, finger sensor or any lock present in your phone.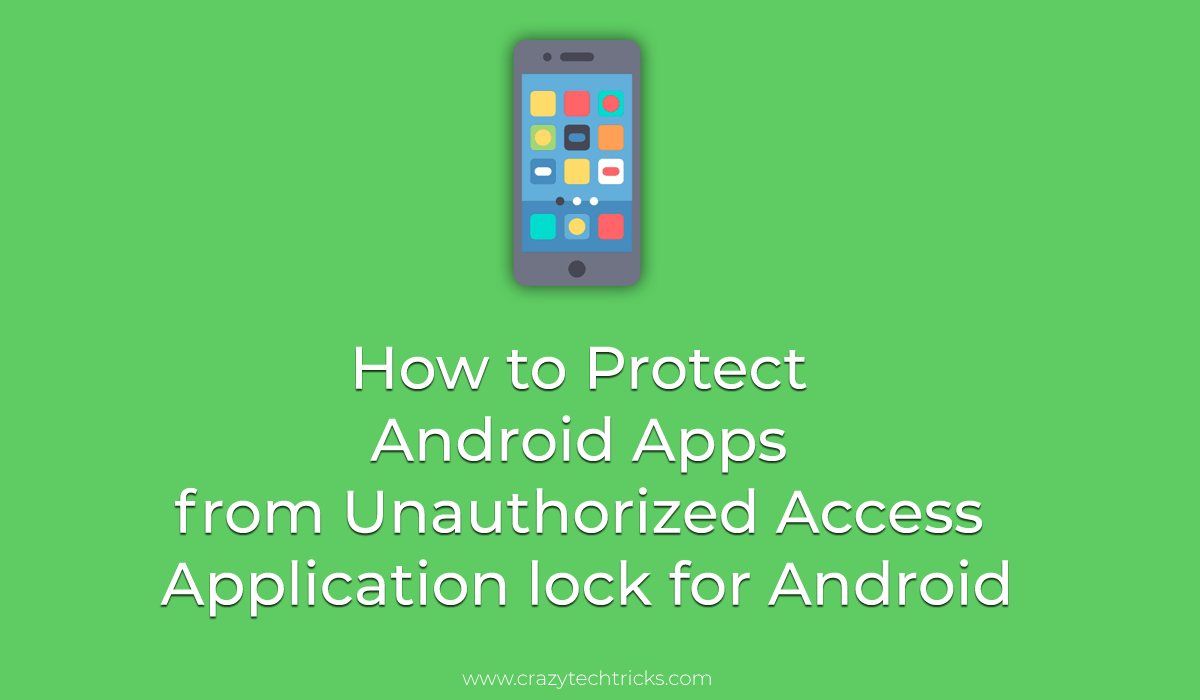
We’re all concerned about the safety of our phones and the sensitive information they contain, isn’t it? When you hand over your phone to someone, you want to lock your apps on Android. WhatsApp, Gmail, and the image gallery may include personal information that many of us would prefer to keep secret. However, if you’re concerned about confidentiality, an app lock feature will help you protect your important data.
Read more: Best Parental Control Apps for iPad
Several smartphone manufacturers include the app lock feature as part of their custom Android shells. Although some programs, for example, password managers and banking apps, come with an app lock feature, most other apps do not. So, in this article, I’d like to show you how to lock your apps on Android with a password/pattern lock to secure our sensitive data.
Read more: How to Unlock Android Pattern Lock Without Factory Reset
How to Lock your Apps on Android with a Password
You can use app from Google Play Store or use inbuilt settings to lock your app on Android phone.
- AppLock
- Screen Pinning
- Secure Folder
- Norton App
I will share about these methods in detail.
1. AppLock
You may use Applock to secure your Android applications by selecting a security option. Download the app lock folder from the Google Play store if you don’t have it pre-installed on your Android smartphone. It is available for free on the Google Play Store.
- Install link the app on your smartphone.

- Open the app and, when prompted, enter a password for usage with specific apps.
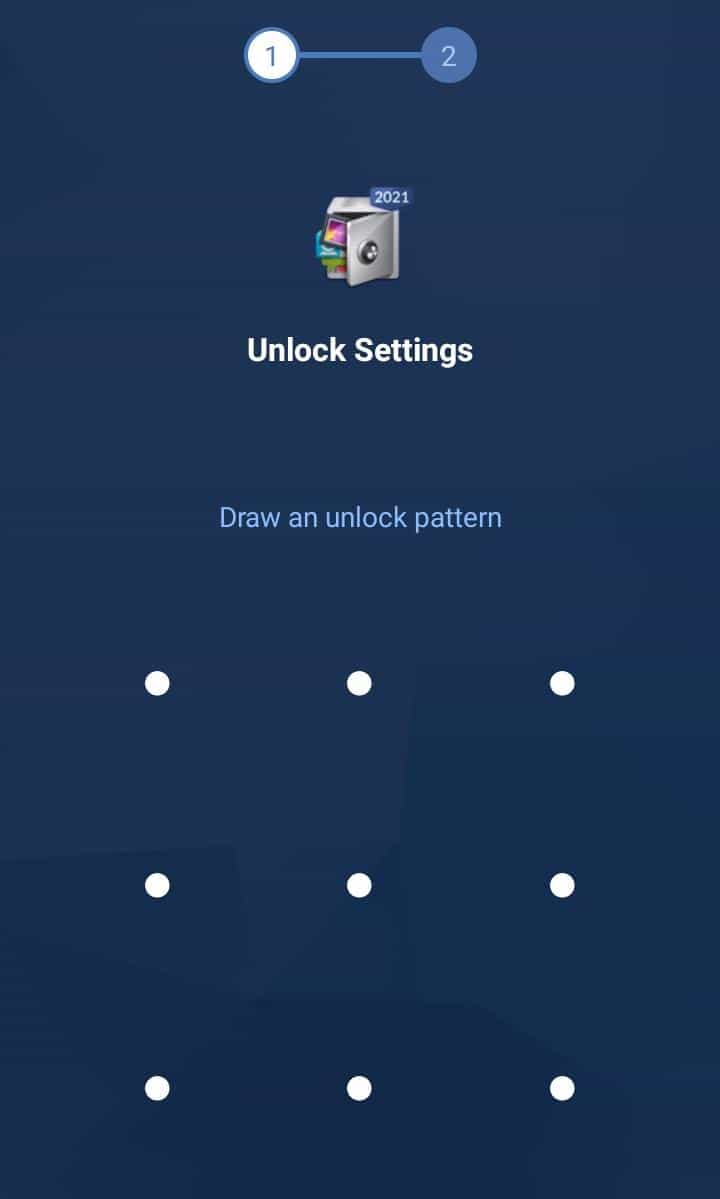
- Check that it isn’t the same as the passcode you use to unlock your phone.
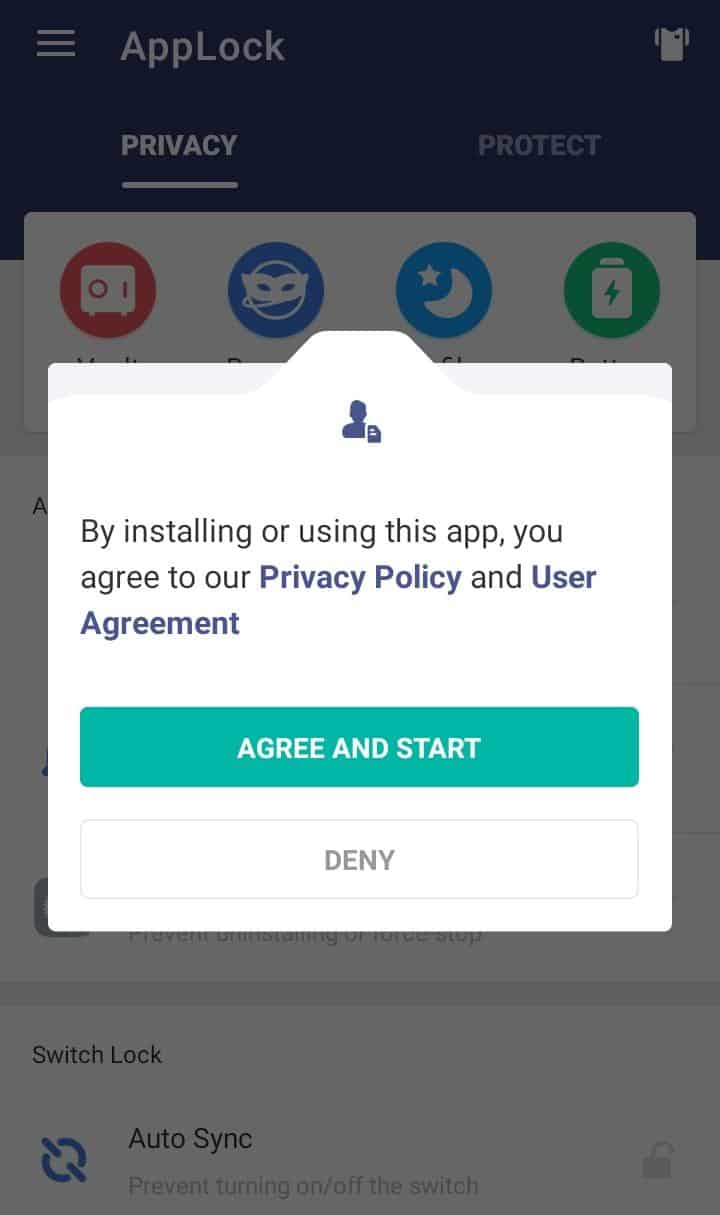
- Permit AppLock to launch in the background of other applications when prompted.

- Click the “Lock” button once you have chosen the app you want to lock with the passcode you created while inside AppLock.
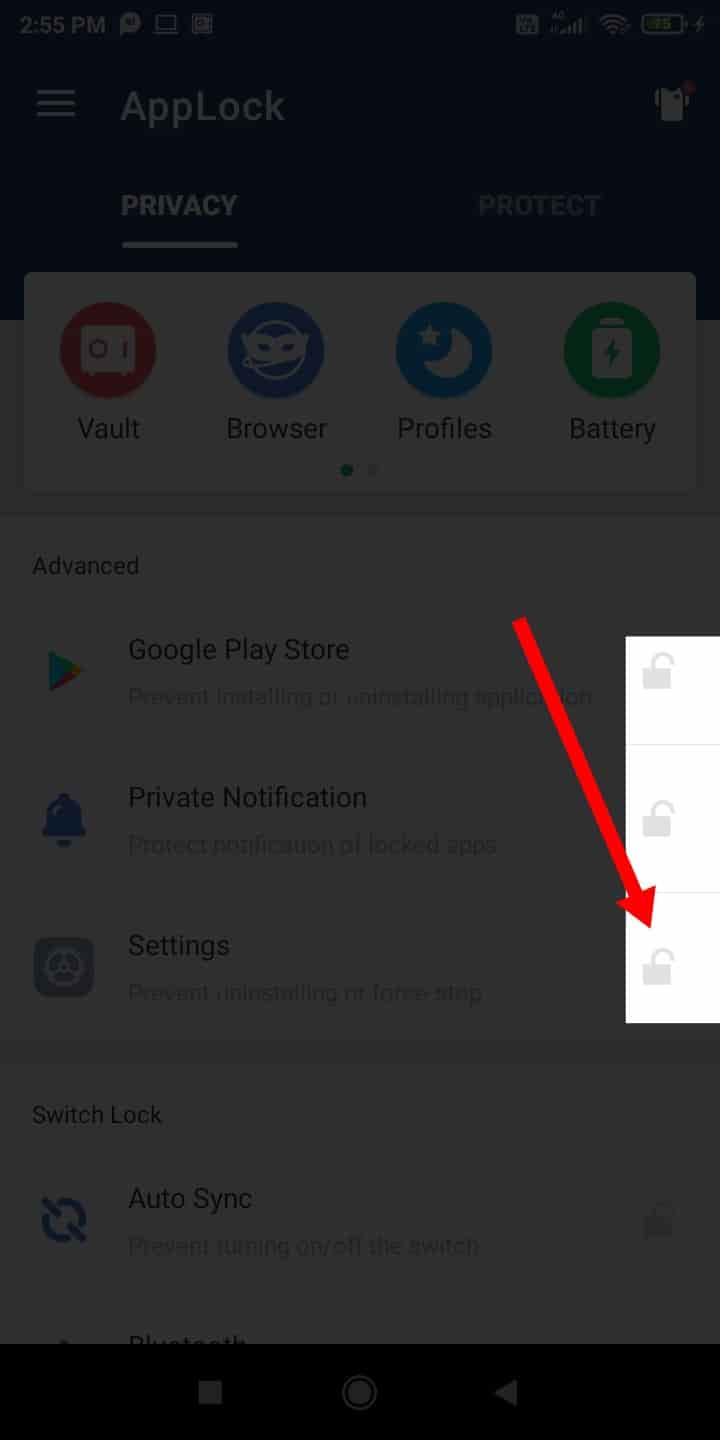
- The lock will be successful and you will be alerted. To validate, open that app.
Read more: How To Unlock Android Phone Without Google Account
2. Screen Pinning [Inbuilt Method]
If you want to Lock your Apps on your Android phone’s screen, you can use Screen Pinning. If you try to exit or close the app, the lock screen will appear. Screen Pinning can be set up on your Android phone by executing these steps:
- Select Settings from the menu.
- Hit the “Security & Location” button.
- Select “Advanced” from the drop-down menu.
- Then select “Screen Pinning” from the drop-down menu.
- You can enable screen pinning by turning on the Screen pinning power switch.
- Select the option to ask for a PIN first when removing the pin to increase the level of security.
- Tap on the “Overview” button.
- Choose an app to save and then press “Pin” to save it.
- Tap “Got it” after that.
- Tap “Back” (the triangle icon) and “Overview” at the same time to unpin an app, then input your PIN.
NOTE: There are many different sorts of Android, therefore the instructions may vary depending on which one you have.
Read more: How Can you Block Someone on LinkedIn from PC or Android/iPhone
3. Secure Folder
With Samsung Secure Folder, you can secure certain apps by encrypting them with the security setting of your choice. Secure Folder, which is commonly seen on Samsung phones, allows you to store apps into a virtual folder that may be protected with a PIN. A passcode, a PIN, a password, a fingerprint, or even an iris scan can be used to unlock the lock.
To add apps to a Secure Folder on your Samsung Android phone, follow these steps:
- Choose the setting option.
- Click Biometrics and security option.
- Select “Secure Folder” from the drop-down menu.
- Tap Agree and then sign in with your Samsung account if requested.
- Choose a lock type.
- You can choose from a variety of options for your password, including a pattern, a pin, or even a biometric option.
- Select “Add apps” from the menu.
- Hit the “Add” button in the upper right-hand corner after choosing the apps you’d like to include.
- When you return to the Secure Folder menu, be sure that “Lock” is selected.
- Secure Folder has been locked with a brief message. To access Secure Folder, the lock type that was previously selected will prompt in front of you.
- Encrypt your account by using a pattern such as a PIN, password, or biometric option.
- Now, The app is no longer pinned on the home screen.
Read more: How to Block someone on Instagram
4. Norton App
Norton App Lock is an extremely useful feature for securing apps and sensitive data on your device. Norton App Lock is available for free to lock your apps on Android. You can restrict access to all apps or certain apps. The steps are as follows:
- On Google Play, locate Norton App Lock link and then tap Install.
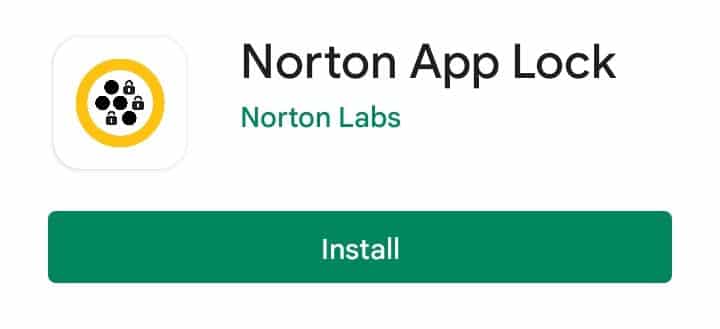
- Open the app after it’s installed.
- After reading the License Agreement, Terms of Use, and Privacy Policy, click Agree & Launch to begin using the software.

- Choose OK when asked for approval.

- Allow the app to appear over other apps by clicking the toggle switch.
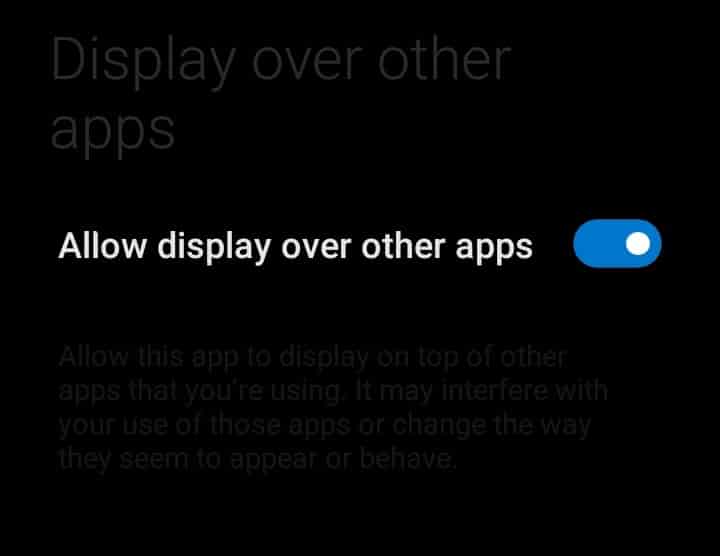
- To return, tap the back button.
- Select Setup.
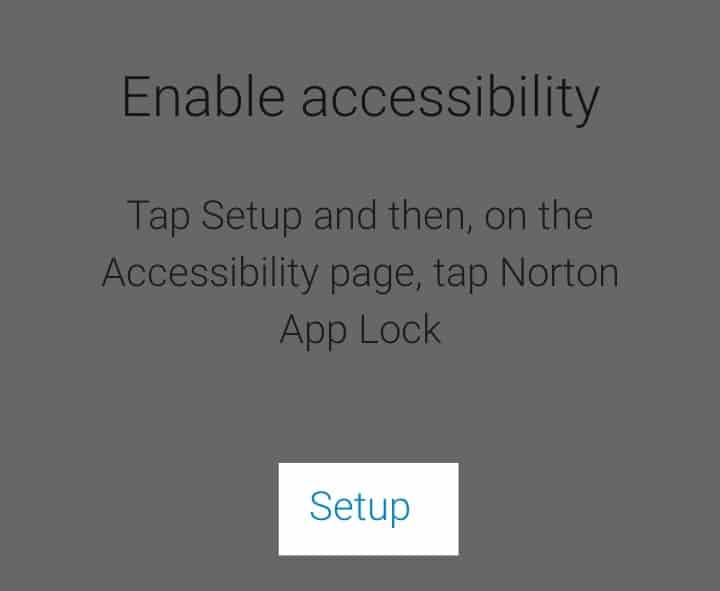
- Choose More download services from the drop-down menu.
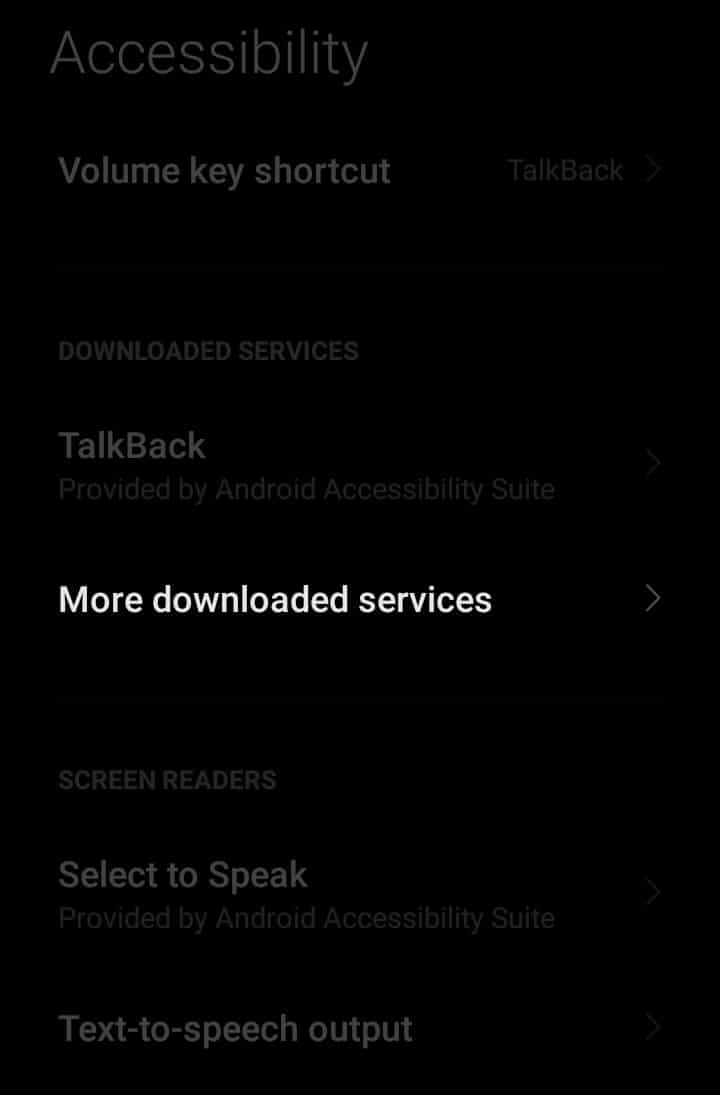
- Choose Norton Application Lock Service.

- Activate the Off button.
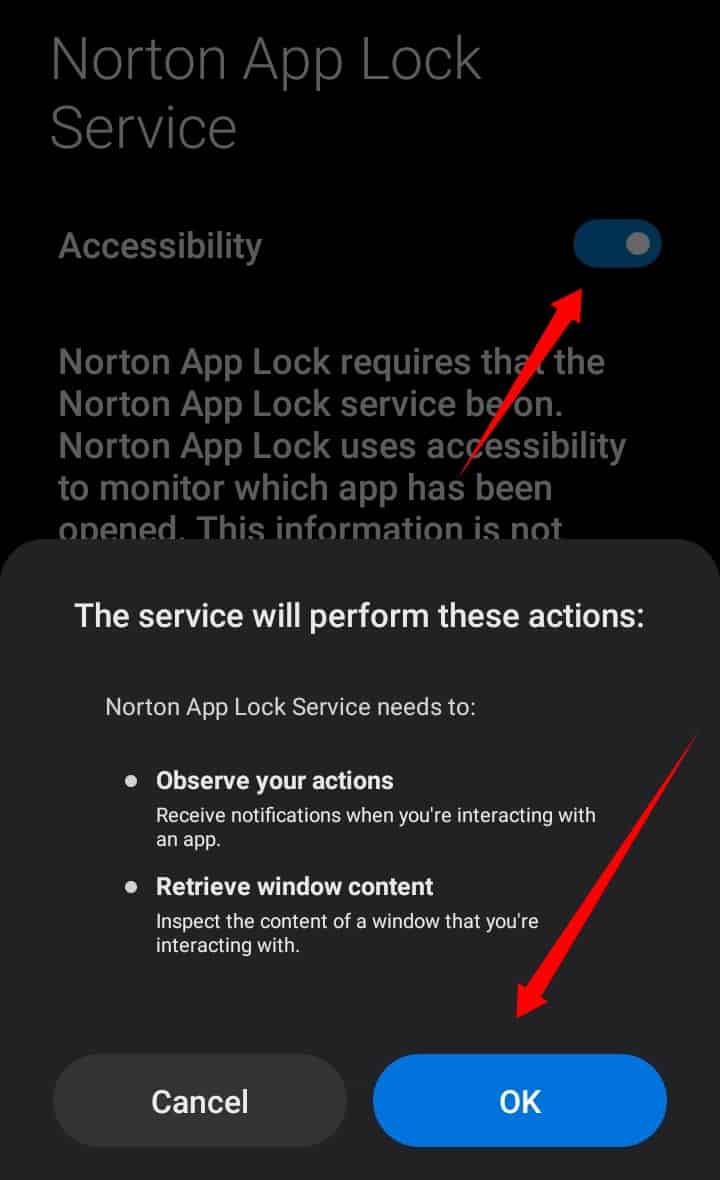
- Allow should be selected.
- Press the Back arrow.
- Norton App Lock Service must be configured to be enabled.
- Multiple times tap the Back button.
- Once you’ve created an unlock pattern or tapped Switch to Passcode, you’ll need to enter a password.
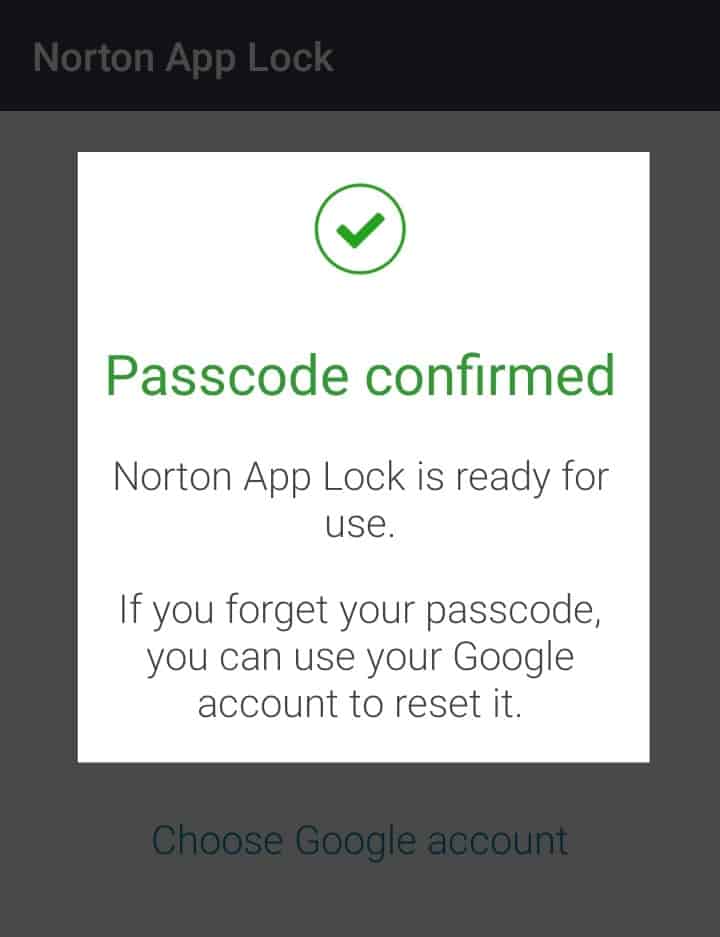
- To confirm, re-enter your unlock pattern or tap Reset to re-enter it. Alternatively.
- Select Google Account from the drop-down menu.
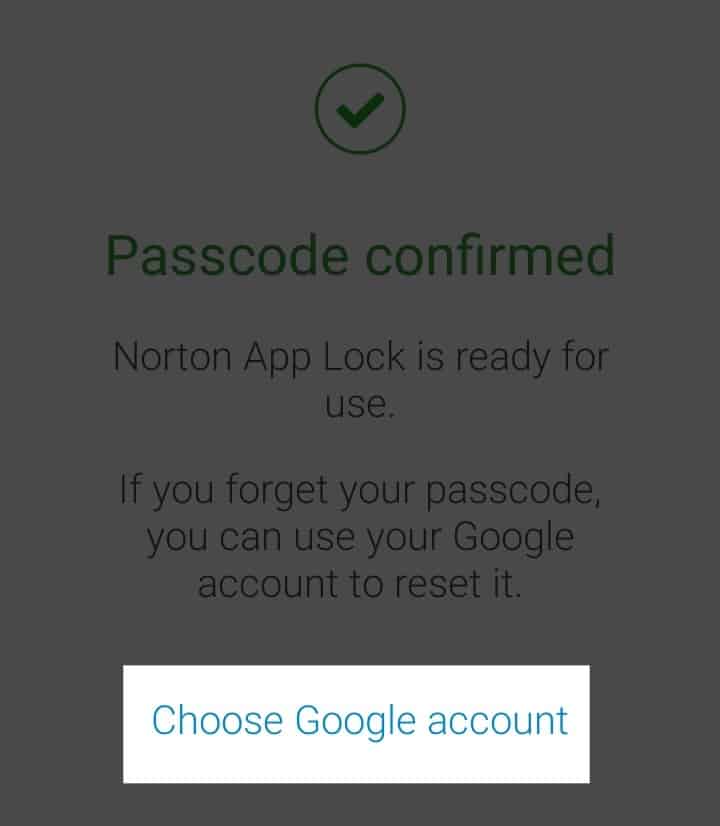
- Choose the Google account for which you want to reset your password, and then click OK.
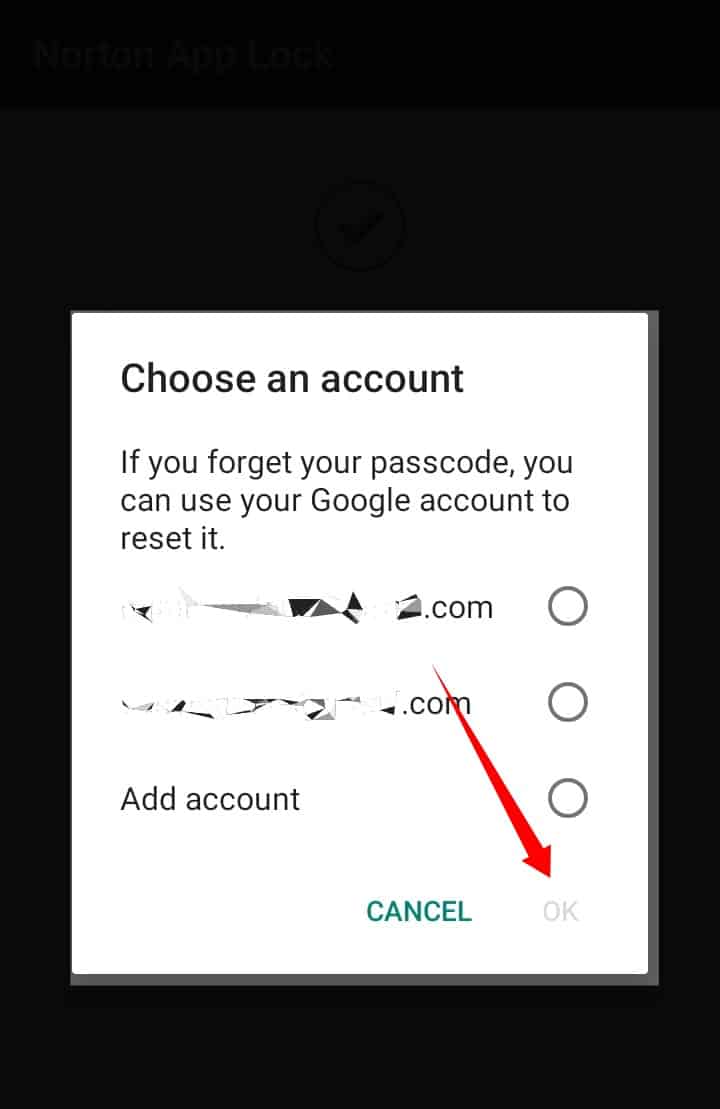
- Choose the continue option.
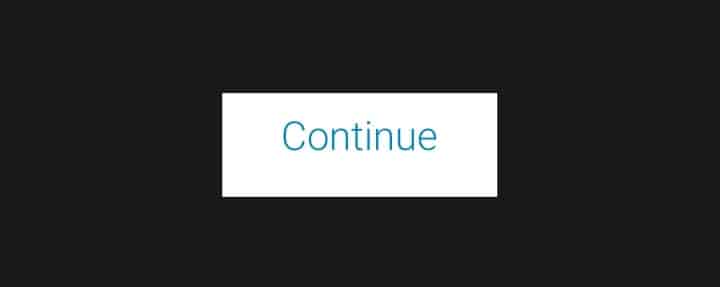
- By clicking the yellow lock icon in the upper-right corner, choose the lock next to the apps you want to passcode protect.
- Locked apps can only be unlocked using a passcode you’ve set up beforehand.
Read more: How to Setup WhatsApp Fingerprint Lock on Your Android Phone
Advanced options which are given on APP LOCK and its features
Under this category, you are provided with some advanced options such as lock play store, settings, system UI, and private notifications. Using the Google Play Store lock, you can hide information about installed and uninstalled apps. In contrast, private notifications hide the pop-ups that appear on your phone from closed apps.
Read more: How to Block Emails on Gmail on Android
Setting lock will stop you from uninstalling the settings app if you try to uninstall it by force or mistake. UI for the system, meanwhile, keeps track of the apps you’ve recently opened and prevents them from being accidentally erased.
Why are we confident that our data is safe and secure
The fact that they take wise measures to protect their phones allows them to feel confident their data is secure. In many cases, people restrict access to their phones’ applications if their phones are stolen by keeping their PINs private or locking them with a fingerprint. For one reason or another, our complex passwords don’t appear to be as effective as they could be at preventing hackers from gaining access to our personal information. When you lock your apps on Android phones, you ensure that important information is adequately protected.
Read more: How to Block a Number from Calling you on Android
Conclusion
You can never be too diligent when it comes to protecting your apps and data these days. Hackers are becoming better at obtaining access and stealing private data. Even if you are confident that your data is secure while your phone is locked, it is necessary to lock your Android apps to verify that they are secure. . Throughout this post, I appreciate your patience. In that regard, we would like to learn if you found the steps mentioned above helpful.
Leave a Reply