Hello friends, Today I will tell you a method on how to use Gmail with Outlook 2007, 2010, 2013 and 2016. You can forward all your Gmail to Outlook. Users can use Gmail with outlook. I have shared three methods to use Gmail with Outlook. You can use IMAP server settings, POP3 and Forwarding. Users can even fix error 78754 and all other bug related to Gmail connectivity to Outlook.
How to Use Gmail With Outlook 2007, 2010 – Top 3 Best Methods
Nowadays, Most of the people use Gmail as their mailing option. They use Gmail to send or receive mail form it. Also, Gmail is the best mailing service which is safe, secure, faster and free as compare to another mailing services. But, what about those peoples who use Outlook also and want to use Gmail with Outlook? So, for those peoples today I am presenting the article which will help them to use Gmail with Outlook. If you also use Outlook and want to use Gmail with Outlook, then you must read the entire article. Let’s start the method to see that how we can use Gmail with Outlook.
Read more: How to Recover Outlook Password on Windows PC/Laptop 2018 – Top 2 Methods
Method 1 – By Gmail IMAP Server Settings
Gmail offers the IMAP server settings for its users. Using Gmail IMAP server settings one can efficiently use Gmail with Outlook. The thing is to configure the Gmail’s IMAP server settings, and that is the thing which I have described to you in this section. Head up to the below guide to check out the configuration instructions. So, you can also use Gmail with Outlook if you have an Outlook account along with the Gmail account.
- Open your Gmail account.
- Then, go to the Settings.
- Now, on the settings page, click on the Forwarding and POP/IMAP tab.
- Then, in the IMAP Access section select the Enable IMAP option.
- After that, click on Save changes.
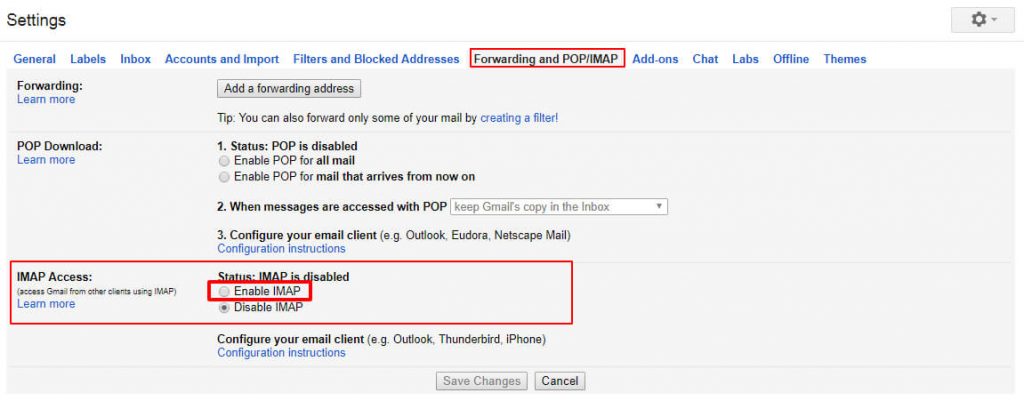
- Now, open your Outlook account.
- Go to the Settings and make these changes which are shown in the below image.
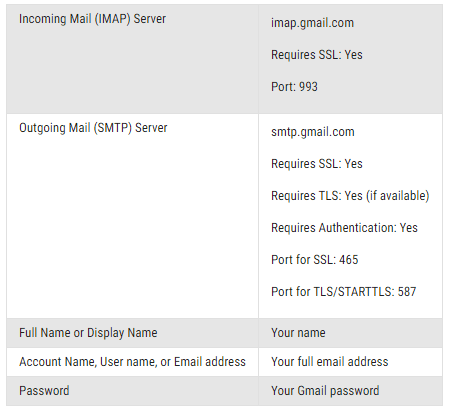
- Make sure that Incoming Mail (IMAP) Server and Outgoing Mail (SMTP) Server settings are correct.
- Also, make sure that your Name, Email, and Password are correct.
Read more: Top 10 Best Calendar App for Windows 10 PC/Laptops – 2018
Method 2 – By Gmail POP3 Settings
To use Gmail with Outlook, you can also use Gmail POP3 settings. As similar to IMAP settings, POP3 settings is also another way to use Gmail with Outlook. If somehow you are unable to configure or use IMAP settings then you can use POP3 Settings. Thus, after that, you can surely use Gmail with Outlook. Let’s move on to the below step by step guide to check out the instructions on how to configure Gmail POP3 settings.
- Open your Gmail account.
- Click on Gear icon then go to Settings.
- Now, click on the Forwarding and POP/IMAP tab.
- Then, select Enable POP for all mail or Enable POP for mail that arrives from now on.
- Now, click on Save changes.
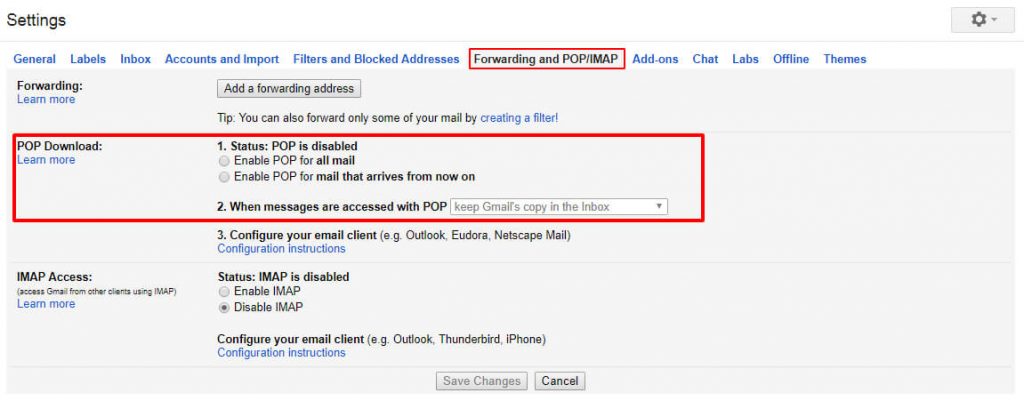
- After that, open your Outlook account.
- Go to the Settings and make these changes, as shown in the image.
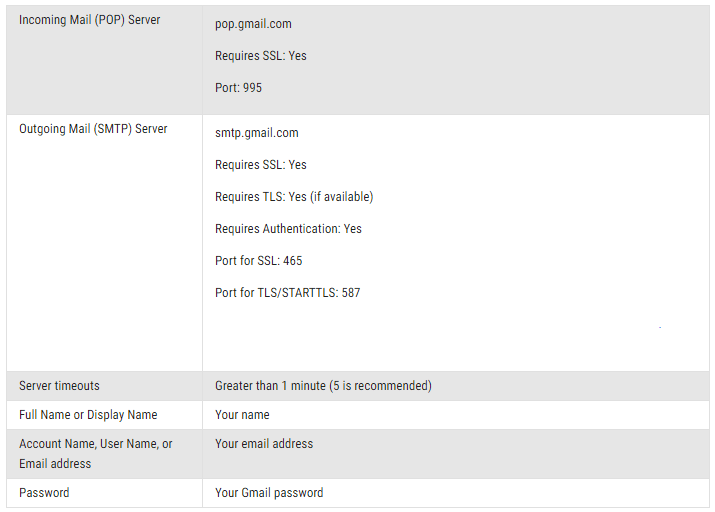
- Make sure that Incoming Mail (POP) Server and Outgoing Mail (SMTP) Server settings are correct.
- Also, make sure that your Name, Email, and Password are correct.
Read more: Top 10 Best Free Email Tracking Tool for Gmail, Bing and Yahoo 2018
Method 3 – By Email Forwarding
By using email forwarding method also we can use Gmail with Outlook. This is the most straightforward feature ever which is available in the Gmail. Below I have listed the steps which will take you to the email forwarding system and hence you can use it. Email forwarding means that you want to forward your emails from one email account to another. The email forwarding can be of tow type that is within the mailing service and other mailing services. When we enter an email or other emailing services for example Outlook. Then, Gmail will send a request to your Outlook account using your Gmail and Outlook login credentials then it will send the maile which you have received in the Gmail account. So, let’s start the quick guide to do so.
- Open your Gmail account.
- Now, click on gear icon then click on settings.
- Then, click on Forwarding and POP/IMAP tab.
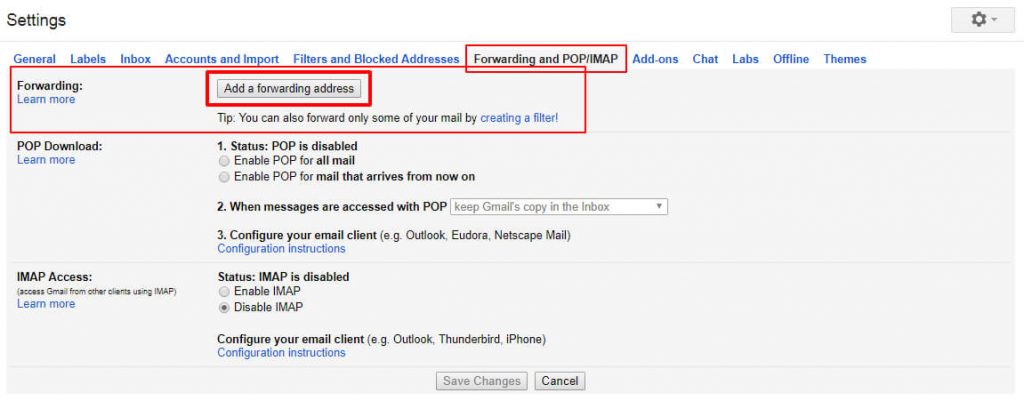
- From there, click on Add a forwarding address.
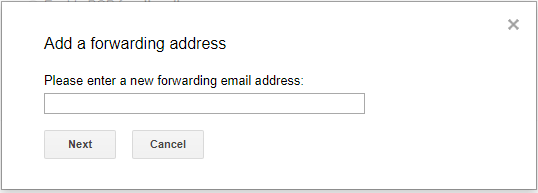
- Now, enter you outlook email there and follow the on-screen instructions to set up the formalities.
Read more: How to Automatically Forward Gmail to another Email – Enable Gmail Forwarding
How to Fix Error Outlook Cannot Connect to Gmail – Fix 78754 Failure Outlook
The error 78754 is generated as a web log in error. It’s an IMAP glitch which is experienced by Google Mail subscribers on Outlook. In this error, the mail servers shut out the clients who are trying to gain access to their email through Microsoft Outlook mailing service. However, Microsoft has accepted that yes this is the error which occurs when a person tries to get the access to their emails on Outlook. By following these tips, we will try to fix the 78754 error which is generated by the email servers. There are some troubleshooting tips which I have shared with your in the section of the article. It is also possible that you face an error saying “error Outlook Cannot Connect to Gmail”. So, in that case, you can use the same troubleshooting tips which I have mentioned here.
- Make sure that you have enabled the IMAP settings in Gmail.
- Make sure that the Email and password you entered is correct on your Outlook account.
- Go to your Gmail’s My Account page and then Turn on the option saying Allow less secure apps.
- Reconfigure your Outlook account with your Gmail account and try again to connect both of them.
These are some troubleshooting options which you can use if you face error 78754 or Outlook cannot connect to Gmail error.
Read more: How to Send Emails to Gmail “Primary” tab in place of “Promotion” or ”Social” – Easy Method
Last Words on How to Use Gmail With Outlook 2007, 2010 – Top 3 Best Methods
In this way, we can learn that how we have to use Gmail with Outlook. Three different ways are described in the above section of the article. However, sometimes it happens that an error named as error 78754 occurs while you use Gmail with Outlook. That is why I have shared a solution to solve that error. It is evident that there are some websites and software available which can help you to use Gmail with Outlook. Where some sites are paid and software as well. But, they offer free plan too so that you can use the free plan to use Gmail with Outlook. The sad thing about these websites and software are that they can break your privacy. Yes, it can harm your privacy concern.
I would like to suggest you that do not use those websites and software because they can steal your data as well as they will keep their prying eyes on your entire account. Using the default options of our trusted mailing services are the best way to use Gmail with Outlook. I am sure that after reading the entire article you are now able to use Gmail with Outlook without the 78754 error. Sharing is caring so make sure that you share this fantastic article which is to use Gmail with Outlook with your colleagues.
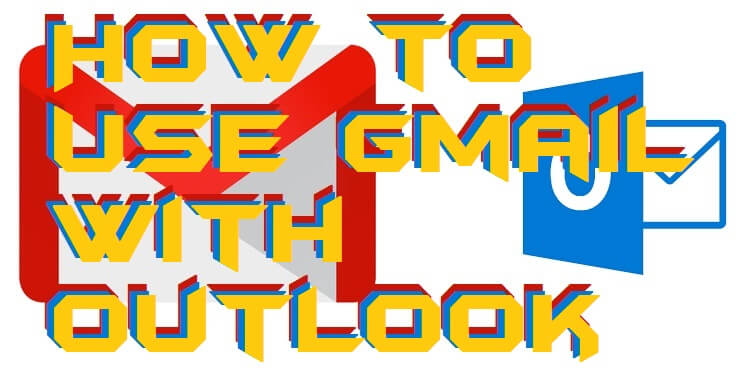
Leave a Reply