Hello friends, Today I will share 10 methods on how to screenshot on Samsung Tablet. You can take screenshot on Samsung Tab 2, 3, 4, 5 and other Tablet. I have shared inbuilt methods to take a screenshot on Samsung Tablet. Users can use these step by step guide to screenshot on the tablet. We have also shared some applications which will work on every Samsung Tablet.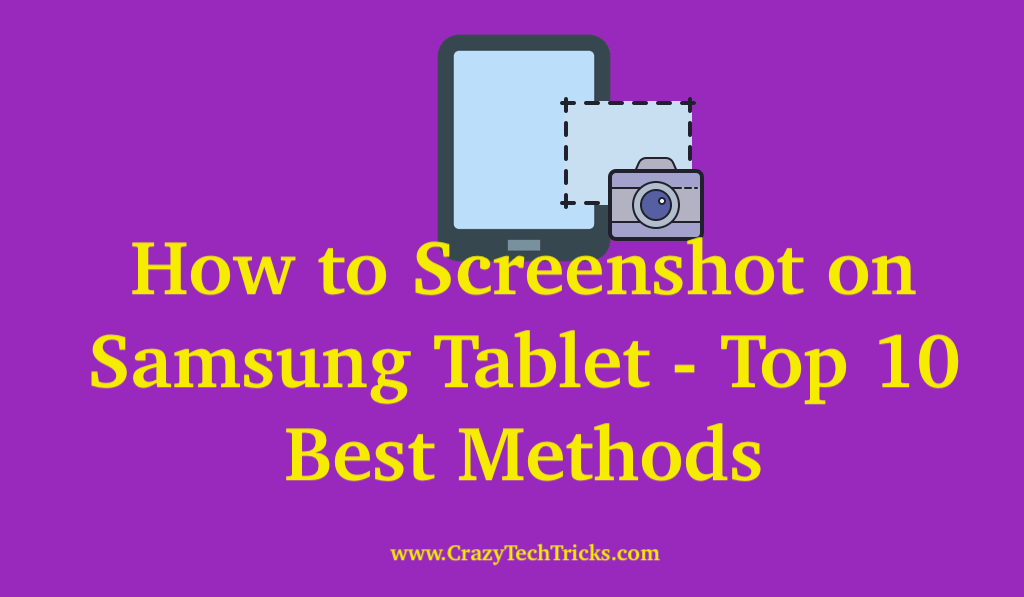
Screenshot on Samsung Tablet
Nowadays, many of us use Samsung tablets for the little works. Sometimes it happens that we want to take screenshots on our Samsung tablet. But, the point is that we don’t know how to screenshot on Samsung tablet. So, to tell you some best ways to know how to screenshot on Samsung tablet here are some methods. These methods are very simple and straightforward so that you will not face difficulty in learning how to screenshot on Samsung tablet. However, once you have the idea that how to screenshot on Samsung tablet after that you will be able to capture anything on your Samsung tablet.
Read more: How to Screenshot on iPhone X
Method 1 – By Power Menu Option
Every Android device has its power menu. This power menu can be used to take a screenshot on Samsung tablet devices. But, here the things came up is that how you have to do it. Right? Well, to tell you that how to screenshot on Samsung tablet using the power menu option here is a fantastic way. Check out the full method from below.
- Locate the page or app whose screenshot you want to capture.
- Now, long press the Power button.
- Then, you will see the Take Screenshot option. Click on it.
- Now, you will see that your wished page screenshot has been captured.
- Simply, go to the Screenshot folder on your Samsung tab and edit that screenshot to share it.
Read more: How to Take a Screenshot on iPhone 6
Method 2 – By Screenshot Easy
Screenshot Easy is the best screenshot app in the stability, speed, and simplicity. Using this app, you can shoot, share, and edit any screenshot. To take a screenshot in Samsung tablets, you can use this freemium Android app. It is the easiest screenshot app. It offers many features such as custom shortcut, widget, notification click, long click search, and many more. Explore the method by which you can take a screenshot on Samsung tablet using Screenshot Easy app.
- Get the Screenshot Easy app from the Google Play Store.
- Then, open the app and configure it.
- Now, click on Start capture button.
- After ca[turing the screenshot simply click on Stop capture button.
- Now, go to your file explorer and get the screenshot from there.
Read more: How to Take a Screenshot on a Chromebook Without any Software
Method 3 – By Super Screenshot
Super Screenshot is the Android app which can be used to take a screenshot on Samsung tablet. If you are looking for a decent Android app that can take a screenshot on Samsung tablet, then it is Super Screenshot. It offers some amazing features like mosaic, scribbles, resize, add filters, and many more. This Android app is free of cost so that no fee is required to pay for it. Just get the app and use it to take a screenshot on Samsung tablets.
- Get the Super Screenshot app from Google Play Store.
- Now, open the app and click on Start Capture button.
- Once the capture is done then click on Stop Capture button.
- Now, open the gallery and find your screenshot from there.
Read more: How to Take a Screenshots on iPad
Method 4 – By Screenshot Capture Recorder
Screenshot Capture Recorder is the Android app which allows us to take a screenshot on Samsung tablet. This Android app comes in two categories that are free and paid. This app offers some features like Record, capture, edit, share, etc. Free version can be easily found on Google Play Store. But, if you want to get an advanced version of Screenshot Capture Recorder app, then you have to pay for it. Let’s check the method by which you can take the screenshot on Samsung tablet using Screenshot Capture Recorder app.
- Get the Screenshot Capture Recorder app from the Google Play Store.
- Then, open the app and click on screenshot button.
- That’s it. The screenshot has been captured.
Read more: How to take Screenshots on Windows 10
Method 5 – By Screenshot Ultimate
Screenshot Ultimate app is the app which helps you to take the screenshot on Samsung tablet and edit/share them. This Android app is totally free to download by anyone. Though, a user can use it to take a screenshot on Samsung tablet using it. There is no root access required to use this Android app as well. It offers some methods to take screenshots like shake, cronjob, light, and more. Have a look on the below way to know that how to screenshot on Samsung tablet using Screenshot Ultimate app.
- Get the Screenshot Ultimate app from the Google Play Store.
- Then, open the app and choose the method to take the screenshot.
- Now, click on capture.
- Done. You will see that screenshot has been taken.
Read more: Top 5 Best Methods to take Screenshot on Samsung Galaxy Note 3
Method 6 – For Samsung Tab 2
This method is for those people who are using Samsung tablet 2. Those people can take the help of this guide to know how to screenshot on Samsung tablet 2. Go through the guide to see more details about it.
- Go to the page whose screenshot you want to take on your Samsung Tab 2 device.
- Now, click on Power and Back buttons at the same time to take the screenshot.
- Once the screenshot has been captured then open it and edit or share it.
Read more: How to Double Click to Install Apps on iPhone X
Method 7 – For Samsung Tab 3
This guide is for those geeky peoples who want to know that how to screenshot on Samsung tablet 3. If you are the person who is having Samsung tab 3 then you must check this guide to know how you have to take the screenshot in it.
- On your Samsung tab 3 open the screen who you want to capture the screenshot.
- Now, click Power and Home buttons at the same time to capture the screenshot.
- When screenshot has been captured. Then, open it and edit it.
Read more: Kindle Fire vs iPad
Method 8 – For Samsung Tab 4
Samsung Tab 4 users must check this guide before once they have looked on to this guide after that, they will know how to screenshot on Samsung tablet 4. So, check the entire steps to know how you have to take a screenshot on Samsung tablet 4.
- Navigate to that page whose screenshot you want to capture on your Samsung tab 4.
- Now, click Power and Home buttons together at the same time to take the screenshot.
- Then, go to the Screenshot folder and edit your taken screenshot.
Read more: Chromebook vs MacBook
Method 9 – For Samsung Tab S
Having a Samsung tab S and want to know that how to take a screenshot in it? I have shared the guide which is below so that you can take the help of this guide and learn how to screenshot on Samsung tablet S via full step by step guide.
- On your Samsung tab S open the screen you want to capture in it.
- Now, press Power and Home button at same time to click the screenshot.
- Once it is done then, go to the screenshot folder and edit your screenshot.
Read more: How to Split Screen on Windows 10
Method 10 – For Other Samsung Tabs
Users who are having any other Samsung tab device that can take the help of this most straightforward guide ever to know how to screenshot on Samsung tablet. I have listed the steps which will take you to the task which is to take a screenshot on other Samsung tablets. Let us go through the method and check how we have to do it.
- Open the app or page whose screenshot you want to capture on your Samsung tablet.
- Then, click Power and Volume Down button at the same time. This will capture the screenshot.
- Now, open the screenshot folder and edit your screenshot which you have taken just now.
Read more: How to USE WiFi Direct on Andriod,
Conclusion
These are some methods by which you can know that how to screenshot on Samsung tablet. In these methods, I have explained that how to screenshot on Samsung tablet whether you are using tab 2, tab 3, tab 4, or any other Samsung tablet. I have listed some apps as well which can ease your job to take the screenshot on your Samsung tab. If you are not able to do any of the methods on your Samsung tablet to take the screenshot, then take the help of power menu option to do so. I hope now you have got the idea that how to screenshot on Samsung tablet. Share this article with your relatives and friends and let them also know that how to screenshot on Samsung tablet.
Trending: Top 3 Methods to Hard Reset Samsung Galaxy Note 5 without losing any data
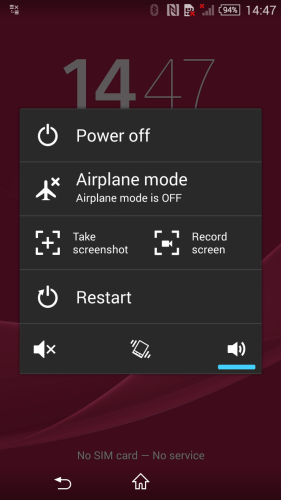

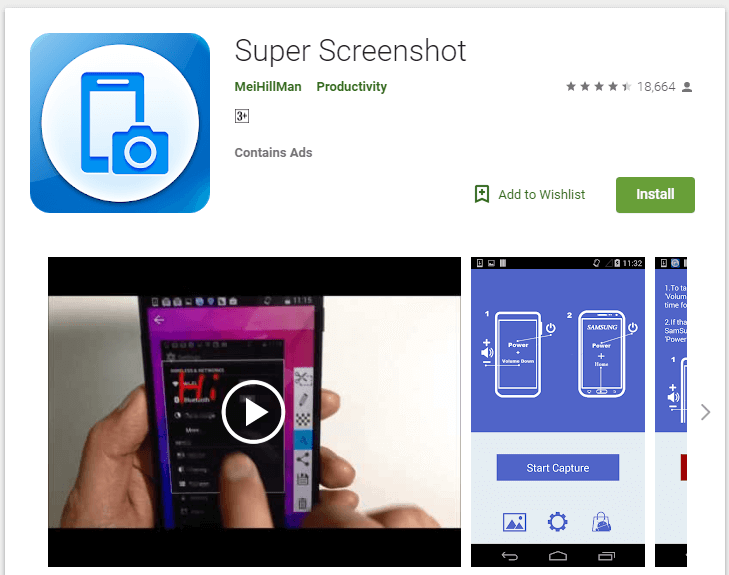

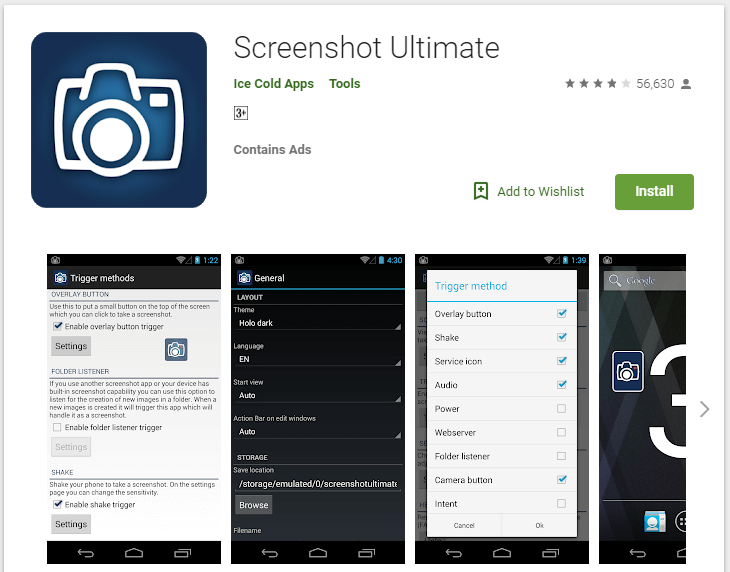
Leave a Reply