Today I will tell you a method to setup emergency bypass on iPhone. You can enable this feature and add your contact in emergency bypass to receive calls or messages or FaceTime. You can use this feature on iOS 15, 16, iPhone 13, 12, 11 or any model.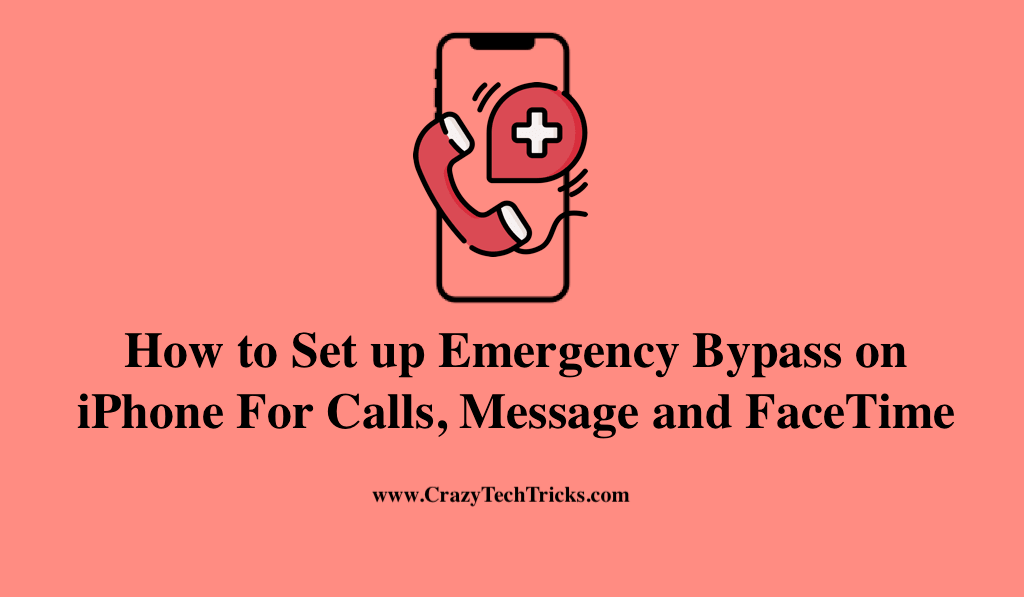
Imagine that you have finally reunited with a long-lost friend after a long time and want to spend some quality time together without interruption. Naturally, the first thing you will do in that situation would be to set your phone on silent or DND.
Now suppose that your parents are trying to call you in the case of an urgent situation. But as your phone will be silent, you won’t be able to hear that. To avoid this situation, you can add their phone number to your emergency contact list and they will be able to contact you if you switch on the bypass emergency option.
Read more: How To Unlock Android Phone Without Google Account
How to Set up Emergency Bypass on iPhone – Turn On
As we know, it is a unique feature and many of you might not know how to set up an emergency Bypass on iPhone. So, here we will discuss in this blog about how to set emergency bypass on iPhone for
- Phone call
- Message
- Facetime
Read more: Why are Sites Blocked on my iPhone
For Phone call
You will be able to enable emergency calls on your iPhone by setting up an emergency bypass on iPhone for phone calls. By doing this your family and close friends can quickly connect with you by creating an Emergency Contact list on your iPhone.
Therefore, if a fire breaks out while you are at a meeting and your phone is on silent, turning on this bypass will allow a member to reach you through a phone call.
- Open the Contacts application on your iPhone.
- Tap on the ‘Edit’ button in the upper-right corner of the screen.
- Tap the Ringtone option after scrolling down.
- Now, Turn on the Emergency Bypass Switch opposite it.
- To finish, press the Done icon.
- Again press done.
That’s it! You set up emergency bypass on iPhone is complete. Now, the phone will now ring if a specified contact calls even in Silent or Do Not Disturb mode. Using this method, both calls and messages emergency bypass will get activated.
Read more: How to Turn Off the Flashlight on an iPhone 13
For Message
This method is to bypass emergency messages only, and only message notifications will be heard. And if a person calls, you will remain silent. So make sure you use this option depending on your needs.
- Open your phone app.
- Tap on the Recents.
- Now, go to Edit.
- Choose the contact whom you want to add.
- Select the “Add to Emergency Contacts” button.
- Tap on the Text tone.
- Once done, Tap Done.
Now, your emergency text message will appear on your screen after using the above method.
For FaceTime
FaceTime is widely used for video call feature. It is also the most used emergency bypass feature, as sometimes you put your iPhone on Aeroplane mode. There is no network in that specific case, and you can’t receive a call or message. But as connected with WiFi, you can get Facetime calls.
- Open the FaceTime app on your iPhone.
- Select the I icon, which is located to the contact’s extreme right.
- Now, you’ll need to press the Edit button.
- Tap the ringtone and text tone located at the bottom of the screen.
- Now there turn on the emergency bypass icon.
Read more: Forward Spam Text to AT&T on iPhone
Conclusion
The emergency bypass option can be deactivated in the exact same way that it was activated. In addition, it’s essential to acknowledge that it bypasses all other means of communication. It means that despite having Do Not Disturb turned off, you will still be able to receive your texts and calls with a loud ringtone even if the ring switch on your phone is set to vibration.
Leave a Reply