You can use Snapchat on Chromebook by following these two methods. I will first guide you on installing and then using it on your Chromebook. You can even use Snapchat online or as an app on your Chromebook.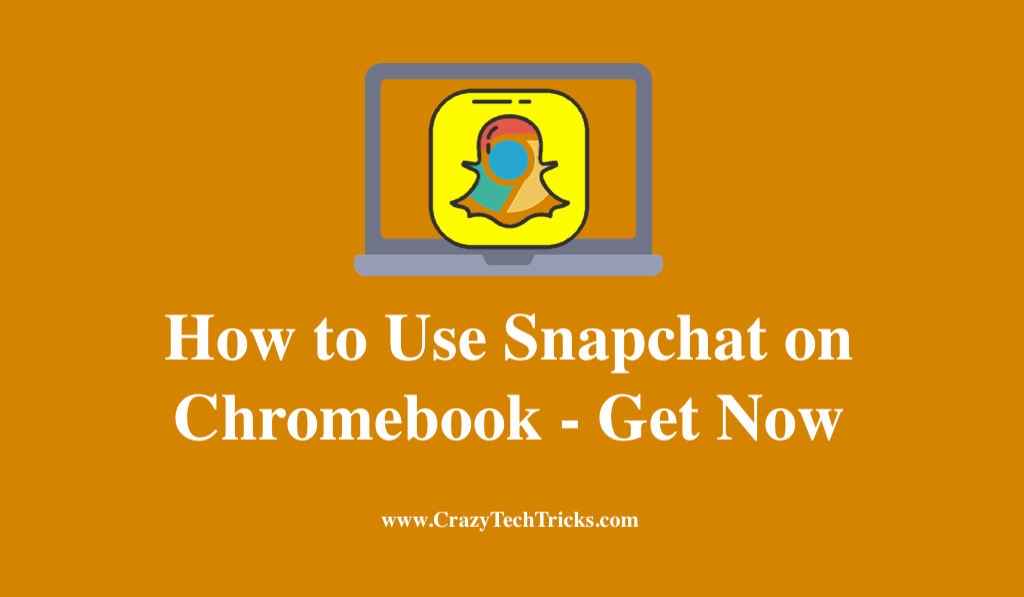
A photo-messaging app called Snapchat is the most popular nowadays. Apart from enabling users to share images, this service is also safe and secure. Over 238 million people use it every day, and that number is only expected to rise. This app is extremely popular, and users appear to be addicted to it on a daily basis due to its sheer popularity. It’s now available for Chromebooks as well. You can use Snapchat on Chromebook.
However, one might be wondering how to Install and Use Snapchat on Chromebook? Continue reading to the very end of the post for more information on how to get and use Snapchat on Chromebook. Let’s get started.
How to Install Snapchat on Chromebook
Snapchat installation on a Chromebook is a breeze. So, the following installation instructions will guide you through the process of downloading and installing Snapchat. There are two methods for installing it.
- From Play store.
- By updating Chromebook.
Read more: What Does a Yellow Heart Mean on Snapchat
Method 1. Google Play Store
- On your Chromebook, open the google play store app.
- Just type “Snapchat” into the PlayStore’s search box and click “Enter” to download the app.
- Now, to download Snapchat, click Install on your Chromebook when you see the app at the top of the screen.
- After you have installed Snapchat on Chromebook, Snapchat will appear in your app launcher.
We’re done! You can use Snapchat on a Chromebook and have a great time. Just double-clicking the icon will launch Snapchat on a Chromebook if it was successfully installed.
Read more: How to Use Snapchat on PC without Bluestack
Method 2. Updating Chromebook
- Connect the Chromebook to the Wi-Fi network.
- At the bottom left, choose the time.
- Go to Settings > Menu > About Chrome OS.
- Find out which version of the Chrome operating system is installed on your device via Google Chrome OS.
- Choose Check for Updates.
- If an update is available, the download will begin instantly.
With this update, you can use Snapchat on Chromebook. By using this app, you’ll be able to share the news with your friends and have a peaceful conversation.
Read more: How to Check is Snapchat Down
How To Use Snapchat On Chromebook
After you successfully install Snapchat on your Chromebook using the above method, you might wonder how to utilize it. You can use Snapchat on Chromebook using 2 ways.
- Snapchat app
- Chrome Browser
Method 1. Snapchat app
Here’s how you use Snapchat on your Chromebook using the Snapchat app.
- To use Snapchat, you first need to log in or create an account.
- Create an account if this is your first time using the application. It’s simple and only requires a couple of minutes to complete.
- If you already have a Snapchat account, you may continue by logging in with your existing credentials.
- Afterward, A few permissions will be requested by Snapchat, most relating to access to the camera and contacts.
- You’ll finally appear at the app’s main interface, which is when the real fun begins.
- Enjoy the Snapchat app to the fullest extent and explore it to the fullest extent possible.
Read more: How to Enable Night Mode in Snapchat
Method 2. Chrome browser
By using Snapchat via the Chrome browser, it is no longer necessary to enable Google Play Store compatibility in order to install the Snapchat app. To make use of Snapchat on Chromebook, follow these simple steps:
- Start the Google Chrome web browser on your Chromebook.
- In order to find Snapchat, type “Snapchat.”
- From the search results, go to Snapchat’s main website.
- After that, everything is just as it is with the ”Snapchat app.”
Read more: How to Delete Friends on Snapchat
Conclusion
However, it is important to remember that your location will not be revealed to friends or family when messaging or video chatting with them. Snapchat does not permit users to log into the same account from 2 separate devices concurrently. As a final note, this post on how to get Snapchat on Chromebook is now complete.
Leave a Reply