You can hide dock on Mac fullscreen by following these three methods. You can remove the dock from your entire Macbook screen, and it will get disappear from Mac. The dock will be disappeared even if you open any tab.
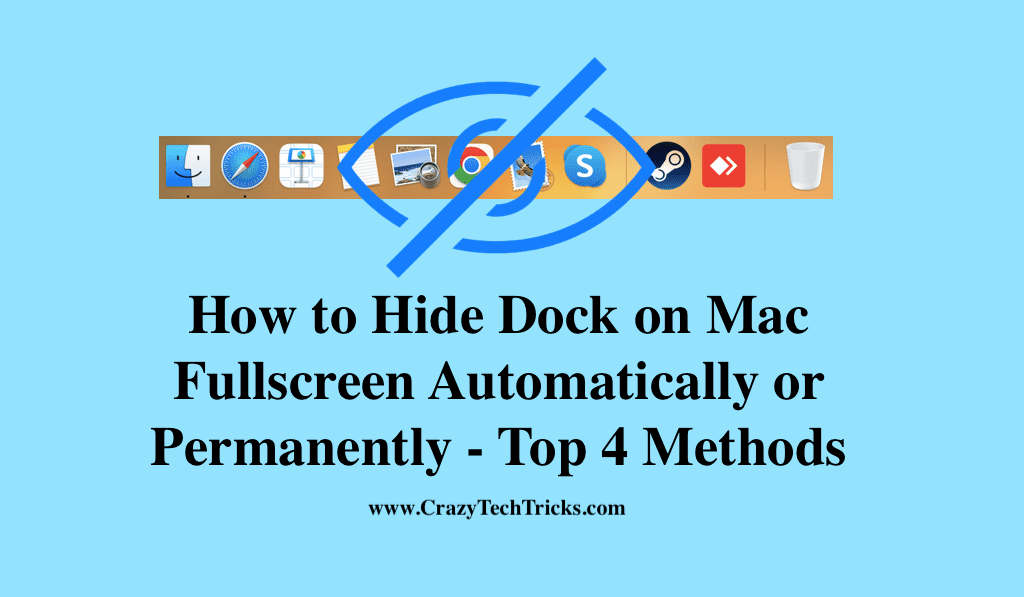
The dock is a key part of Mac where apps and folders are present which we use frequently. The dock takes much space on our Macbook screen. However, users can increase or decrease the size of the dock on Mac. But still, several people dont like the dock at the bottom of their Mac as it takes a chunk of the display screen and makes it difficult for users to work.
And in some cases, if we have fewer apps in the dock, then there is a space gap at the left and right side of the dock. This space gap almost destroys the user-experience while working on Mac.
Read more: How To Change Mouse Cursor On Mac
Remove Dock from Mac Screen
Your Mac automatically conceals the menu bar while in full-screen or Split View mode. Whenever you hover your mouse pointer over it at the top of your screen, you’ll be able to see it. Then, it will disappear as soon as your mouse is moved away from it.
Read more: How to Create a New Folder on Mac
Method 1. How to Hide Dock on Mac Fullscreen Automatically
There are several apps and software available on the internet and app store to hide dock on Mac. But I will share an inbuilt method. So you don’t need any external app or software. It is also an official method and you can trust it.
- On your Mac, click on the Apple icon, present at the top left side of the screen.
- Click on the System Preferences option.
- Next, click on the Dock icon.
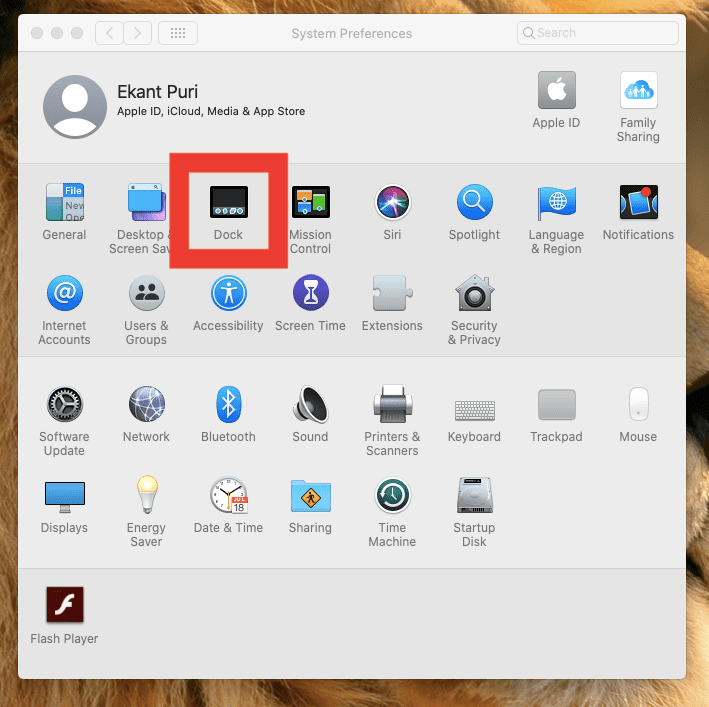
- Tick the option titled “Automatically hide and show the Dock“.
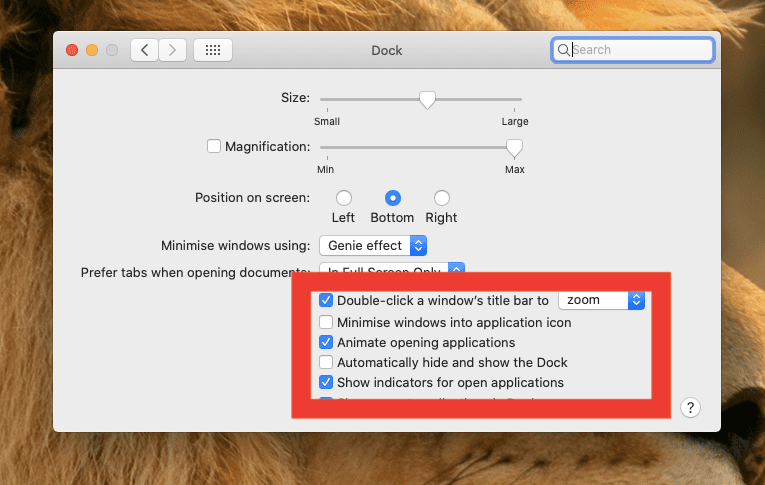
- This will hide dock on Mac immediately.
If you will take your cursor to the bottom of the screen on your Mac. Then, you will be able to see the dock over there until the cursor is placed at the bottom of the screen.
Read more: How to Add Contacts on MacOS
Method 2. How to Keep it Visible in Full-Screen Mode
For the menu bar to appear in fullscreen mode, your Mac must be running macOS Monterey or later. If this is not the case, make sure you update your Mac. Moreover, You may now adjust the display and efficiency of your Mac Dock. Therefore, the steps to hide dock on Mac fullscreen by controlling display and efficiency are as follows:
- Choose System Preferences from the Apple menu bar.
- To change the “System Preferences,” pick “Dock & Menu Bar” from the drop-down menu.
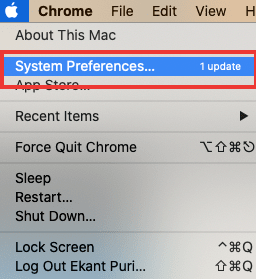
- The Dock can be automatically concealed and then re-shown when you aren’t using it by checking the box that says “Automatically conceal and show the Dock.”

- Clear the check box if you wish to keep the Dock displayed at all times.
- Dismiss the preferences panel in the Dock. The next step is to launch any app and enjoy it in fullscreen mode. There will still be a menu bar up top.
Method 3. How to Automatically Hide Dock on Mac using Shortcut Command
The keyboard shortcut to hide dock on Mac fullscreen is the most effective method of doing it. In addition to the Dock options, you may also change the Dock’s visibility by pressing the keyboard key. It simplifies the process without causing an undue fuss. For those who prefer using a keyboard shortcut, the following is how to hide the dock on Mac Fullscreen:
- You can also hide dock on mac using the keyboard shortcut Command()+Option+D.
- After that, you can either use the cursor to move to the location of your dock or press Command()+Option+D once again for your dock to be restored.
By using this method, you may quickly adjust the visibility settings without having to open the System Preferences. With this key combination, you can automatically reveal or conceal the dock.
Read more: How to Refresh Page On Mac by using Command
Method 4. Hide Dock on Mac using Finder
As you can see, the Finder menu bar sits at the top, and a desktop appears below it. Displaying the data on your Mac and iCloud Drive is done using windows and icons. Moreover, The Finder is a tool for organizing and finding your files.
- Once you see the “Finder” menu, right-click on it.
- Then, select “File.”
- Choose “New Finder Window” from the drop-down menu.
- The “Utilities” symbol can be found by clicking on it.
- Start the Terminal by pressing the Enter key.
- Using the Terminal window, type or paste the command “killall Dock” to switch off and restart the Dock.
Read more: How to Save a Picture from Google on Mac
How to Keep Dock Visible on Mac
Maybe you have changed your mood and want to keep dock visible on Mac. Other than that, if you have purchased a second hand Mac and you found that the dock keeps hiding automatically in it. Then, you may need to keep the dock visible on Mac. All you have to do is that follow the method which I have described at the above para. Nothing else you have to do for the same.
Read more: How to Backup iPhone to Mac
How to Fix Mac Dock Disappeared
It may be possible that the dock on your Mac disappeared suddenly. This totally means that your Mac is in full-screen mode. Then, what you can do is that follow up method which I have explained to you about how you can hide dock on Macbook. You just have to untick the option of “Automatically hide and show the Dock“. However, if this didn’t help then you can contact the Apple Help Team.
Must Read: Where do Screenshots go on Mac
How to lock dock on Mac
To do this, Once again, open the Apple menu and select System Preferences, then select Dock & Menu Bar from the drop-down menu. On the screen, click the option named Position to select either right or left. After doing that so, This will limit the Dock to a single display.
Moreover, Docks at the bottom of the screen are no longer supported. In addition, if you have three or more monitors, you won’t be able to reach the Dock from the Dock because there is too little screen space for the cursor to travel across for the dock to appear.
Read more: How to Save a Picture as a PDF on Mac
Lock the Dock’s Dimensions
In addition to the location of your Dock, the size of your Dock is equally important. It’s up to you whether to keep a small number of apps in the Dock and want it to be large in size or if you want it to be large in size but have a large number of apps in it. If you want to restrict the size of the Dock, write the following command in Terminal:
defaults write com.apple.Dock size-immutable -bool true; killall Dock
To make this adjustment permanent, press the Return key on your keyboard. You will have no luck resizing the Dock now. The Dock System Preferences will also gray-out the Control for this option, similar to the Position. To enable future resizing of the Dock, use the following Terminal command, substituting “false” for “true”: defaults write com.apple.Dock size-immutable -bool false; killall Dock
Conclusion
In addition, to hide Dock on Mac has other functions as well. Additionally, if you want to speed up, even more, you may want to make some slight adjustments to how quickly the Dock appears and disappears, as well as remove some of its animations to enhance performance. Consider using your Mac with the Dock visible and then invisible to determine which setting is most comfortable for you. With this, I conclude my blog with the hope that you would have found our article useful.
Leave a Reply